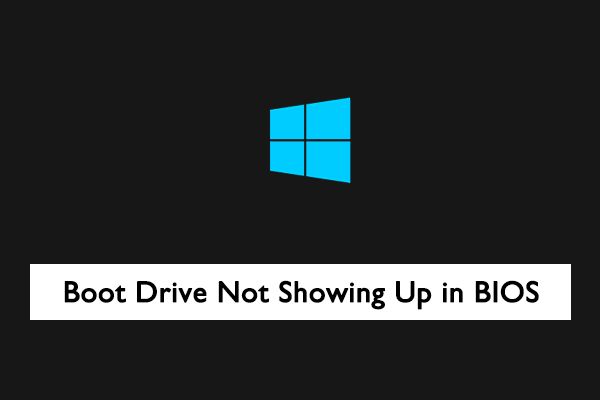Quick Summary
If your BIOS is not detecting your boot drive, there are a few things you can try:
- Make sure the drive is properly connected and has power
- Check that the drive is set as the first boot device in the BIOS settings
- Update the BIOS to the latest version
- Reset the BIOS to default settings
- Check for drive errors and run diagnostics
- Try a different SATA port and cable
When you turn on your computer, the BIOS (Basic Input/Output System) is responsible for initializing hardware components and loading the operating system from your boot drive. If the BIOS is not detecting or recognizing your boot drive correctly, it will not be able to load the OS and your computer will not start up properly. There are several potential reasons why your BIOS may not be detecting your boot drive:
Drive Not Properly Connected
The most obvious reason a drive is not being detected is because it is not properly connected to the motherboard. Make sure both the power cable and SATA data cable are securely attached to the back of the drive and to the appropriate connections on the motherboard. The drive should also be getting sufficient power – check that the power supply is switched on and the cable is not damaged.
Boot Order Not Set
The BIOS checks storage devices in a defined boot order. If your boot drive is not set as the first device in this order, the BIOS will try to load the OS from another drive instead. Enter your BIOS settings (typically by pressing F2, F10 or Delete during startup) and verify that your boot drive is listed first under the boot device priority order.
Outdated BIOS
If you’ve recently installed a new drive that wasn’t recognized, or you’re getting the error “disk boot failure, insert system disk and press enter”, the BIOS may simply be out of date and not have the proper drivers to recognize the drive. Check for a BIOS update from your motherboard manufacturer and install the latest version.
Drive Errors/Failures
It’s possible there are errors on the drive itself that are preventing the BIOS from reading it. Run the drive manufacturer’s diagnostic software to check for bad sectors or file system errors. Trying connecting the drive to another computer – if it’s not recognized anywhere, the drive itself may be damaged or in need of replacement.
Loose Cables/Connections
Loose cables or connections somewhere between the drive and motherboard could be interrupting the signal. Reseat the SATA cables at both ends and inspect cables for bent pins or other damage. Try swapping in a new SATA cable if available. Also try plugging the drive into a different SATA port on the motherboard in case a port has failed.
Steps to Get BIOS to Recognize Boot Drive
If your BIOS is not detecting the right boot drive, here are the steps to troubleshoot and get it recognized properly:
1. Inspect Drive and Cables
Start by checking all physical connections to the drive itself. Is the power cable plugged in securely? Is the SATA data cable properly attached? Try swapping cables if you have spares. Also inspect cables for damage – a loose or cut wire can cause connection issues.
2. Check Drive Priority in BIOS
Enter your system BIOS setup menu (press F2, F10, Delete, or appropriate key during boot). Verify that your boot drive shows up in the list of connected storage devices. Then check it is listed first under the boot device priority order. If not, change the order and move it to the first position.
3. Update BIOS to Latest Version
An outdated BIOS version can sometimes fail to detect new hardware like drives. Visit your motherboard manufacturer’s website and search for a BIOS update. Download the latest update and install it – this may add support for your drive.
4. Reset BIOS to Default Settings
Long term BIOS tweaking can sometimes lead to detection issues. Reset the BIOS to factory default settings to rule out any improperly configured options. The reset procedure varies by motherboard – check your manual.
5. Run Drive Diagnostics
Use the disk checking and diagnostic tools provided by the drive manufacturer to scan for errors. Try connecting the drive to another PC – if it’s not recognized anywhere, the drive itself likely has a hardware failure that needs servicing.
6. Try a Different SATA Port/Cable
Attempt plugging the SATA cable into a different port on the motherboard. Also swap out the cable with a spare if possible. This will confirm if the issue is a bad motherboard port or cable and not the drive itself.
Common BIOS Detection Issues
Here are some common specific issues that can prevent the BIOS from properly identifying boot drives:
Can’t Detect Second Hard Drive
Most BIOS have an option called SATA Operation that needs to be set to AHCI mode for drives to be visible. Older BIOS may only support IDE mode which limits visibility to the first drive. Check this setting is enabled in the BIOS for AHCI support.
NVMe SSD Not Recognized
NVMe is a newer drive protocol – older motherboards simply don’t support booting from NVMe devices. The BIOS needs to be UEFI compatible and have CSM disabled to boot from NVMe. Update to the newest BIOS or use a bootable USB flash drive to install required NVMe drivers.
New Drive Added Not Showing Up
A recently added drive may not be visible in the BIOS because the SATA ports need to be initialized. Enter the BIOS and look for an option like “SATA Hot Plug” or Port Control. Enable this for the new ports to be activated.
External USB Drive Not Detected
USB devices like external drives need to be already connected when the BIOS first boots up to be detected. Plug in the USB drive, reboot into the BIOS setup, and it should now show up so boot order can be adjusted.
Only Shows Drive Model Name, Not Size
If the BIOS shows the drive model but lists the size as 0GB, the drive partition and format is not being properly read. This is often an issue with new, unformatted drives. Initialize and format the drive in Disk Management in Windows or using disk utility software.
BIOS Settings to Check for Boot Drives
If your drive is still not being picked up by the BIOS, there are a few key settings to check:
Boot Device Priority Order
This defines which devices the BIOS attempts to boot from and in which order. Make sure your boot drive is listed first.
Boot Mode (Legacy/UEFI)
Secure Boot and UEFI mode may need to be enabled for some newer drives. Older Legacy BIOS requires Master Boot Record partitions.
SATA Controller/Operation Mode
Should be set to AHCI or RAID On for drives to be detected. IDE mode limits visibility.
Hard Drive Diagnostics
Run the built-in drive tests to check for errors.
CSM Support
May need to be disabled for UEFI-only drives like NVMe SSDs.
Typical Boot Error Messages
These are common BIOS error messages related to boot drive detection issues:
Reboot and Select Proper Boot Device
Indicates the BIOS failed to find a bootable drive. Check Boot Order settings.
Boot Device Not Found
BIOS can’t find the system drive. Confirm connections, try a different SATA cable/port.
No Boot Device Available
No detected bootable devices. Make sure drive power and data cables are attached.
Disk Boot Failure
Drive with OS not detected. Set drive as first boot device. Try a different SATA port/cable.
Hard Disk Error
Drive detected but not bootable – possibly corrupted OS. Run drive diagnostics and check for errors.
Operating System Not Found
A valid OS partition could not be found on the drive. Reinstall or repair OS boot loader.
How to Reinstall or Repair Bootloader
If the BIOS sees the drive but can’t load your OS, you likely have a corrupted bootloader. Here is how to reinstall or repair the Windows or Linux bootloader:
Windows
- Boot from a Windows install disk
- Go to Repair > Troubleshoot > Advanced Options > Command Prompt
- Run
Bootrec /FixMbrandBootrec /FixBoot - Try
Bootrec /ScanOsthenBootrec /RebuildBcdto rebuild BCD store - Reboot and bootloader should be repaired
Linux
- Boot from a Linux live USB
- Mount the main Linux partition (e.g.
mount /dev/sda1 /mnt) - Install/reinstall GRUB bootloader (
grub-install /dev/sda) - Update GRUB config (
update-grub) - Reboot and GRUB should be restored
Conclusion
If your BIOS is not detecting your boot drive correctly, first check your drive cables and connections. Make sure the drive is set first in the boot order in the BIOS settings. Update your motherboard BIOS and reset CMOS to default settings if needed. Run drive diagnostics and try a different SATA cable or motherboard port. Reinstall or repair the bootloader if drive is seen but boot fails. In most cases, your drive can be detected again using one of these troubleshooting tips.