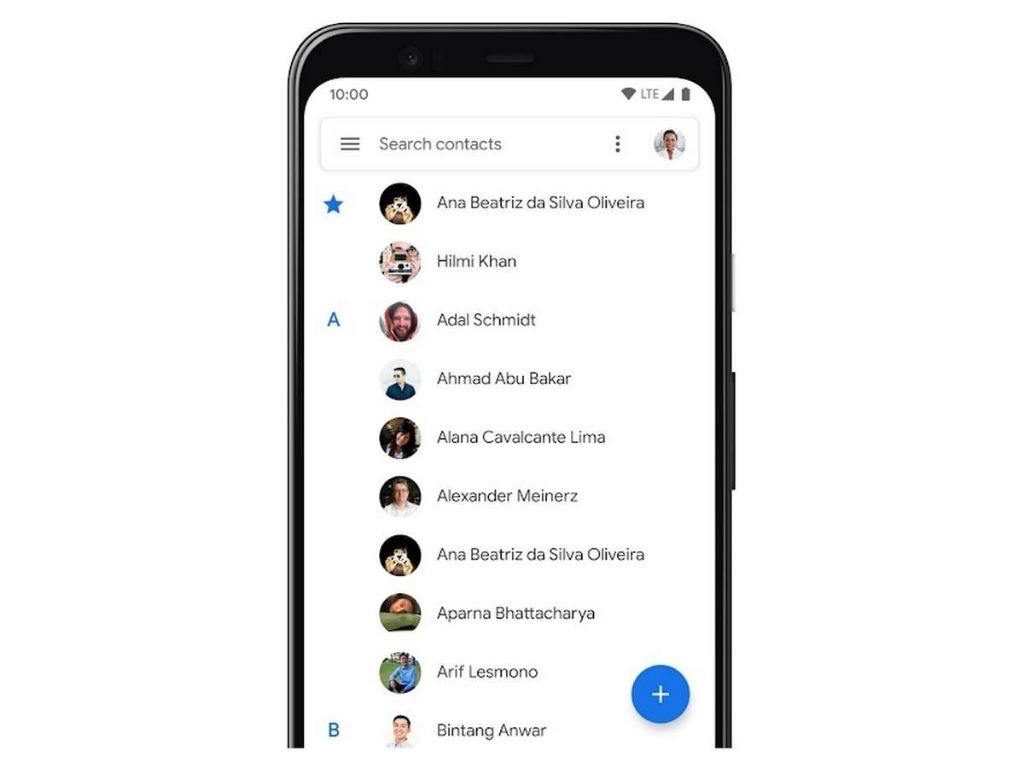Losing your contacts can be incredibly frustrating. Whether you accidentally deleted a few entries or cleared out your entire address book, getting those contacts back is likely a top priority.
The good news is that with the right tools and techniques, recovering deleted contacts is often possible. Here are the top methods for getting your lost contacts back on both iOS and Android devices.
How Contacts Are Stored on iOS and Android
Before diving into contact recovery methods, it helps to understand how contacts are stored on smartphones in the first place. This gives insight into where deleted contacts might still be hiding out.
iOS Contact Storage
On iOS devices like iPhones and iPads, your contacts get saved in a few different places:
- Your device’s Contacts app
- iCloud contacts
- Gmail, Exchange, or other email account contacts if you have them synced
- Your iCloud backup
- iTunes or Finder backups on your computer
So if you accidentally delete contacts on your iPhone, there’s a good chance they still exist in one of these other storage pools. The key is figuring out which one.
Android Contact Storage
On Android phones and tablets, contacts typically get stored in these locations:
- Your device’s Contacts app
- Your Google account
- SIM card
- SD card
Backups also play an important role. Your contacts may be preserved in your device’s automatic backups or backups you manually saved to your Google account, SD card, or computer.
Method 1: Check Recently Deleted on iOS
If you just deleted contacts on an iPhone or iPad, your very first step should be checking the Recently Deleted folder in the Contacts app.
When you delete contacts on an iOS device, they get stored in this folder for 30 days before being permanently erased. So unless it’s been over a month, you should be able to recover deleted contacts from here.
To access and restore recently deleted contacts:
- Open the Contacts app
- Tap Groups at the top
- Select Recently Deleted
- Tap contacts you want to restore
- Tap Recover to move them back to your contacts
This quick fix lets you rescue contacts before they get purged from your phone’s storage. But what if it’s been over 30 days or you cleared this folder already? Not to worry, you still have options.
Method 2: Restore from iCloud Backup
If your contacts aren’t in the Recently Deleted folder, your next step is checking iCloud. Apple gives every iOS user 5GB of free iCloud storage to automatically back up their device.
As long as you had iCloud Backup enabled, you should be able to pull lost contacts from a recent backup. Here’s how:
- Go to Settings > [Your Name] > iCloud
- Tap Manage Storage > Backups
- Select the desired backup
- Tap Restore Contacts (you can also tap Restore All if you lost more than contacts)
This will overwrite your current Contacts app with the version stored in your iCloud backup. So first check that the backup is fairly recent before overwriting your device.
What If I Don’t Have iCloud Backup?
If you didn’t have iCloud Backup enabled, you may still be able to restore from an iTunes or Finder backup on your computer. Connect your device to your computer and open iTunes or Finder.
On a Mac, you can restore contacts by:
- Going to Finder > [Your Device]
- Clicking Restore Contacts in the Summary pane
On Windows, use iTunes:
- Open iTunes and select your device
- Go to Summary > Restore Contacts
This will grab contacts from your latest local backup. Just beware it will replace all contacts on your device.
Method 3: Sync With Email Accounts
If iCloud doesn’t have you covered, think about any email accounts you had synced to your iPhone Contacts app – like Gmail or Outlook.
When you sync an account, your email contacts get copied over to your device. So if you deleted phone contacts but still have emails with those people, this could help get their info back.
On your iPhone, go to Settings > Contacts > Accounts. Tap on the account name and make sure Contacts is enabled under Account Settings. This will re-sync contacts from that email account.
You can repeat this for multiple accounts like Exchange, Yahoo, etc. Any matching contact info will get merged back into your Contacts app.
Method 4: Check Google Contacts on Android
For Android users, your first stop is linked Google accounts. When you sign into Google on an Android device, your Google Contacts automatically sync.
So unless you specifically deleted the contacts from your Google account as well, there’s a good chance your lost phone numbers are still stored there.
On your Android device, open the Contacts app and make sure the account with the missing contacts is enabled under Settings. Give your phone a minute or two to resync the data.
You can also check contacts.google.com directly from any web browser. Log into your Google account to view all saved contacts.
Other Android Sync Accounts
Beyond Google, review any other accounts you had set up to sync contacts on your Android device – like Microsoft Exchange:
- Go to Settings > Accounts
- Tap the account name
- Make sure Contacts sync is enabled
Give your phone a few minutes and the account will copy over any matching contacts to your device.
Method 5: Restore Android From Google Backup
If contacts are still lost even after checking synced accounts, your next option is restoring from a Google account backup.
Android devices with Google accounts automatically back up certain data like contacts, texts, and photos to the cloud.
You can check and restore from these backups by:
- Going to Settings > System > Backup
- Tapping Backup and making sure Back up to Google Drive is on
- Tapping Restore to pull contacts and data from the latest backup
Just note this will overwrite your current device data. Make sure the backup is fairly recent before proceeding.
Other Backup Options
If Google Backup isn’t available, try restoring contacts from:
- Device manufacturer backup like Samsung Cloud
- SD card backup
- Smart Switch computer backup for Samsung devices
Carefully check backup dates as you don’t want to restore very old contacts.
Method 6: Extract Contacts from Gmail
Here’s one last option if all else fails – pull contact info manually from your Gmail account.
Even if you don’t have Google Contacts enabled, Gmail may still have contact details saved within your emails. You’ll just need to extract them.
On Gmail visit Settings > Import and under Import Contacts select Import Mail.
This will import contact info from any email signatures or addresses in your inbox into your Google Contacts. It likely won’t grab everything, but can help recover at least some deleted contacts.
Prevent Deleted Contacts In the Future
Recovering lost contacts can be a headache. Save yourself the trouble next time with a few precautionary steps:
- Back up your device regularly via iCloud, iTunes/Finder, Google, etc.
- Sync contacts across multiple accounts like Google, Outlook, Yahoo.
- Export important contacts to vCard files as a backup.
- Checkout contact management apps like Simpler Contacts or BackupBuddy to keep copies.
Accidents happen, but with diligent contact backups in place, you’ll have peace of mind if you ever need to restore your address book.
Conclusion
Recovering deleted contacts may seem daunting, but in most cases it just takes tracking down the right backup source. Check your iCloud and iTunes/Finder backups on iPhone, or Google and device manufacturer backups on Android.
Syncing across multiple accounts, exporting vCards, and using contact management tools can also help. Follow these tips and you can get your precious contacts back where they belong.