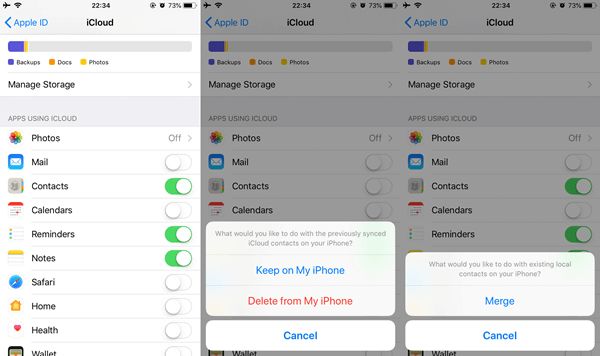Transferring your contacts from an old iCloud account to a new device or account is a common task for many iPhone, iPad, and Mac users. Over time, you may decide to create a new iCloud account or get a new device that requires you to move your contacts over. While it may seem daunting, it is actually a straightforward process.
Can I transfer contacts from my old iCloud account to my new iPhone?
Yes, you can transfer contacts from an old iCloud account to your new iPhone. The key is to use the iCloud Contacts transfer process. This allows you to securely move your contacts to the new device and iCloud account.
Steps to transfer contacts from old iCloud to new iPhone:
- First, make sure you are logged into your old iCloud account on your old iPhone. Go to Settings > [Your Name] > iCloud > Contacts and ensure contacts syncing is enabled.
- On your new iPhone, repeat step 1 except log into your new iCloud account instead.
- On your new iPhone, go to Settings > Your Name > iCloud > Contacts.
- Tap on “Transfer from iPhone” and select your old iPhone.
- Your new iPhone will sync the contacts from your old iCloud account. Allow some time for the transfer process to complete.
- Once finished, check your contacts on the new iPhone to confirm transfer success.
Following these steps enables a direct transfer of contacts from the old iCloud account to the new one. All your contacts’ names, numbers, emails, and notes will transfer over securely.
Can I move contacts from my old iCloud to my new iPad?
Yes, you can transfer your contacts from an old iCloud account to your new iPad. Similar to the iPhone, you will use the iCloud Contacts transfer functionality that is built-in to Apple devices.
Here is how to transfer contacts from old iCloud to new iPad:
- On your old iPad, go to Settings > [Your Name] > iCloud and make sure contact syncing is enabled with your old iCloud account.
- On your new iPad, log in to your new iCloud account and enable contacts syncing under Settings > [Your Name] > iCloud > Contacts.
- Go to Settings > [Your Name] > iCloud > Contacts on the new iPad.
- Tap “Transfer from iPad” and choose your old iPad from the menu.
- Let the transfer process complete – your new iPad will sync all the contacts from your old account.
- Verify your contacts migrated successfully on the new iPad.
The iCloud contacts transfer makes moving your contacts simple between any iPhone, iPad, or iPod Touch. As long as you complete the steps correctly, all your contacts will securely transfer over.
What about transferring contacts from my iCloud to my new Mac?
You can also transfer your iCloud contacts to a new Mac computer. The process is very similar and relies on the Apple contacts transfer system.
To move iCloud contacts to a new Mac:
- Ensure contacts syncing is on for your old iCloud account on your old Mac. Go to System Preferences > Apple ID > iCloud > Contacts.
- On your new Mac, log into your new iCloud account and enable contacts syncing under System Preferences > Apple ID > iCloud > Contacts.
- Go to System Preferences > Apple ID > iCloud > Contacts on the new Mac.
- Click “Transfer from Mac” and select your old Mac.
- Let the contacts transfer process complete.
- Confirm your contacts appear correctly on the new Mac.
The process works seamlessly between any Macs thanks to the Apple ecosystem integration. Ensure both your old and new iCloud accounts are logged-in on each device for the contacts transfer process to work correctly.
What is the easiest way to transfer my iCloud contacts?
The easiest and most reliable way to transfer your contacts from an old iCloud account is to use the native Apple contacts transfer process.
Whether you are moving contacts to a new iPhone, iPad, Mac, or another device, follow these best practices:
- Make sure contacts syncing is enabled on your old device with the old iCloud account.
- Log into your new iCloud account on the new device and enable contacts syncing.
- Use the “Transfer from [Device]” option on the new device to transfer from the old one.
- Let the process complete and verify the transfer worked.
Relying on Apple’s own transfer process is seamless and ensures all your contacts move over safely to the new account and device.
What about using iCloud.com to transfer contacts?
You can also use the iCloud website to help transfer your contacts between accounts. Here is an overview of how it works:
- Login to iCloud.com with your old iCloud account details.
- Go to Contacts and ensure they are synced with iCloud.
- Use the Select All and Select None buttons to check your contacts are there.
- Now login to iCloud.com with your new iCloud account details.
- Go to Contacts and click Import. Select the vCard option.
- On your old iCloud Contacts, click the gear icon and choose Export vCard.
- Save the vCard file, then upload it on your new account Contacts page.
- Click Import to finish transferring your iCloud contacts.
This manual process using vCard files allows you to transfer contacts without access to your old devices. However, it is more complex than the automatic transfers.
Can I use my iCloud backup to transfer contacts?
If you have an iCloud backup from your old iPhone or iPad, you can use it to transfer contacts during device setup. Here is how it works:
- When setting up your new iPhone or iPad, choose “Restore from iCloud backup” during the startup wizard.
- Login with your old iCloud account details.
- Select the appropriate device backup you want to restore from.
- Make sure contacts are toggled on so they will be restored.
- Continue through the setup process to restore your backup.
- Once finished, your contacts will be migrated from the iCloud backup.
This gives you another option if you have an iCloud backup but no access to the old device. However, a regular iCloud contacts transfer will still be easier in most cases.
What should I do if some contacts are missing after transfer?
If some of your contacts are missing after an iCloud contacts transfer, here are some troubleshooting tips:
- Check the contact sync settings on both devices – make sure “Contacts” is enabled under iCloud settings.
- Try the transfer process again in case something went wrong the first time.
- Manually compare contacts on both devices to look for inconsistencies or duplication.
- If contacts are still missing, try an iCloud.com vCard transfer as an alternate method.
- Restore from an iCloud backup if you have one as a last resort to get missing contacts.
In most cases, repeating the standard iCloud contacts transfer fixes any issues. Pay close attention to contact settings and ensure both devices have an active internet connection throughout the process.
Can I merge contacts from two iCloud accounts?
If you have contacts in two separate iCloud accounts, you can merge them together into a single contact list. Here is a simple process to merge contacts from iCloud:
- Log into iCloud.com on your Mac or PC browser.
- Access contacts from the first account and export as vCard file.
- Switch your browser to the other iCloud account.
- Import the vCard file to merge those contacts.
- Repeat steps 2-4, reversing the accounts to merge the other contacts.
- Log into your iPhone, iPad or Mac to sync the merged contacts.
The key is importing and exporting contacts as vCard files between accounts. This prevents duplicate contacts. You can repeat the process any time contacts change or need merging.
Should I delete my contacts before transferring to new account?
You do not need to delete your contacts before transferring them to a new iCloud account. The transfer process is designed to securely move your contacts from the old account to the new.
Best practice is to:
- Enable contacts syncing on both old and new account before transfer.
- Use the built-in “Transfer from [Device]” option on the new device.
- Let the contacts transfer and sync over from the old account.
- Check that all contacts moved correctly afterwards.
- You can then disable the old iCloud account if you wish.
Your contacts data remains intact throughout the process. There is no need to delete and risk losing contacts before a transfer.
Is there a limit on how many contacts I can transfer from iCloud?
There is no limit on the number of contacts you can transfer from an old iCloud account. The contacts transfer process is designed to handle large contact lists with thousands of entries if needed.
A few things to keep in mind:
- Very large contact lists may take longer to transfer based on your internet speeds.
- There are some overall iCloud storage limits, but most contacts can be stored free of charge.
- You may encounter performance issues if syncing tens of thousands of contacts – but for most, this limit will not be reached.
- focus on optimizing contacts before transfer by deleting duplicates or outdated contacts you no longer need.
But in general, you can safely transfer your entire iCloud contacts list when switching accounts or devices without worrying about limits or data loss.
Can I backup my contacts before transferring to a new iCloud?
It’s always a smart idea to have a backup of your contacts before transferring them to a new iCloud account. Some ways to backup iCloud contacts include:
- Using iCloud.com to export your contacts as vCard files that can be saved as a backup.
- Syncing your iCloud contacts to another app like Gmail and backing up your Gmail.
- Creating a backup of your iPhone or iPad which includes your iCloud contacts.
- Using a third party app to export your contacts to CSV or another common format.
Having one or multiple backups gives you peace of mind. If anything goes wrong during transfer, you have another way to get your contacts back.
Backups are also useful prior to upgrading devices or performing a factory reset. Perform regular contacts backups as a best practice.
Conclusion
Migrating contacts from an old iCloud account to a new iPhone, iPad, Mac, or other device is straightforward using the Apple contacts transfer process. Rely on the native tools as much as possible for a seamless transition.
Key steps include enabling contacts syncing on both old and new accounts, using the built-in “Transfer from [Device]” option, and letting the process complete. Also make sure you have backups before proceeding.
With the right preparation, you can securely transfer even large iCloud contact lists without the risk of data loss. Paying attention to the details will ensure you move all your valuable iCloud contacts to the new account or device.