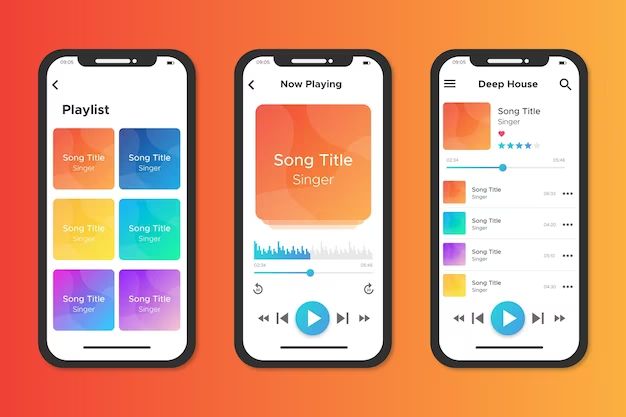Quick Answers
Here are some quick answers to commonly asked questions about getting your entire iTunes library on your iPhone:
- Use iTunes to sync your iPhone with your computer where your iTunes library is stored. This will transfer all your music, movies, TV shows, etc. to your device.
- Enable iTunes Match ($24.99/year) to store your iTunes library in iCloud. This will allow you to stream your entire library to your iPhone over the internet.
- Use a third-party cloud storage service like Google Drive or Dropbox to store your iTunes files online. You can then access them on your iPhone from the corresponding app.
Prerequisites
Before transferring your entire iTunes library to your iPhone, make sure:
- Your iPhone has enough storage space for your whole library. An average song takes up 3-5MB.
- Your iTunes library files are organized on your computer for easy syncing.
- Your iPhone and computer are on the same Wi-Fi for wireless syncing.
Sync Through a Wired Connection
Connecting your iPhone to your computer with a USB cable and syncing with iTunes is the most direct way to get your entire iTunes music library onto your device.
To sync your iPhone using a wired connection, follow these steps:
- Connect your iPhone to your computer using the included USB to Lightning cable.
- Open iTunes on your computer. iTunes should automatically detect your connected iPhone.
- In iTunes, click on your iPhone icon in the top left navigation bar.
- On the Summary sync page, check the boxes for “Music”, “Movies”, “TV Shows” and any other content types you want to transfer.
- Check “Sync Music”, “Sync Movies”, “Sync TV Shows” on the corresponding tabs. Select “Entire library” and “Sync entire XX library” on each tab.
- Click the “Apply” button at the bottom right to start syncing your entire iTunes media library to your iPhone.
- The sync may take a while depending on how much content you are transferring. Let it run until it finishes.
- Your iPhone now has your full iTunes library on it. You can disconnect it from your computer.
This wired sync method will copy all your iTunes media files directly onto your iPhone so you can access them even without an internet connection. The limitation is that you need to reconnect to the same computer to sync any new iTunes content.
Sync Wirelessly Through Wi-Fi
If you don’t want to always plug in your iPhone, you can sync it wirelessly over Wi-Fi. This works very similarly to a wired connection with a few small differences.
To wirelessly sync your iPhone to iTunes, follow these steps:
- Connect your iPhone and your computer to the same Wi-Fi network.
- Open iTunes and connect your iPhone to your computer with a cable once.
- In iTunes, check the box for “Sync with this iPhone over Wi-Fi”.
- In iTunes, click on your iPhone icon and select the media content you want to sync. Click “Apply”.
- Disconnect your iPhone from your computer.
- On your iPhone, go to Settings > General > iTunes Wi-Fi Sync and enable it.
- Your iPhone will now sync your iTunes content over Wi-Fi automatically when connected to the same network as your computer.
This gives you the convenience of wireless syncing without having to manually connect your iPhone each time. However, your computer hosting your iTunes library still needs to be on for the sync to work.
Use iTunes Match
iTunes Match is an Apple service that stores your iTunes library in iCloud. By enabling iTunes Match on your iPhone for $24.99/year, you can access your entire iTunes music collection anywhere over the internet without syncing.
Here is how to use iTunes Match to get your full iTunes library on your iPhone:
- Subscribe to iTunes Match either directly on your iPhone or through iTunes on your computer.
- Make sure all the music files you want are imported into your iTunes library on your computer.
- On your iPhone, open Settings and go to Music.
- Tap “iTunes Match” and enable it. This will sync your cloud library to your device.
- All your iTunes music will now be available by streaming it on your iPhone from iCloud.
The advantage here is you don’t have to manually sync again every time you add new music to your iTunes collection. It will be automatically accessible on your iPhone from iCloud.
Use a Third-Party Cloud Service
If you don’t want to pay for iTunes Match, there are third-party cloud storage services you can use to upload your iTunes library and stream it to your iPhone:
- Google Drive – Upload your iTunes files (music, movies, etc.) to Google Drive cloud storage. Install the Google Drive app on your iPhone. You can access your iTunes media by streaming it directly within the app.
- Dropbox – Similar to Google Drive, you can upload your iTunes collection to Dropbox and install the Dropbox app on your iPhone to access it.
- OneDrive – Microsoft’s cloud storage solution integrates with iOS and allows you to upload and stream your iTunes media library.
The steps for uploading your iTunes collection and accessing it from these apps is mostly the same between the different services:
- Install the cloud storage app on your computer.
- Upload your entire iTunes folder with media files to cloud storage.
- Install the same cloud app on your iPhone.
- Log in to the app using your cloud account details.
- Find and play the music/movies in your cloud library.
Using a third-party cloud service gives you platform-independent access to your iTunes library from any device. However, you need an active internet connection to be able to stream the media.
Comparison Between Options
Here is a quick comparison of the main options to access your entire iTunes library on your iPhone:
| Option | Pros | Cons |
|---|---|---|
| Sync by cable | – Direct transfer of files – No internet required after sync |
– Need to reconnect to computer to sync again |
| Sync via Wi-Fi | – Wireless convenience – No internet required after sync |
– Computer with iTunes needs to be on |
| iTunes Match | – Access library anywhere – Auto additions to library |
– Annual subscription cost |
| Third-party cloud | – Free alternative to iTunes Match – Platform independent |
– Need internet connection |
Additional Tips
Here are some additional tips for getting the most out of your full iTunes library on your iPhone:
- Use Optimize Storage on your iPhone to only keep full res versions of frequently accessed songs locally. You can still stream the rest from iCloud.
- Set up Family Sharing with iTunes Match so up to 6 family members can access the same iTunes library.
- Use offline playback in apps like Google Drive or Dropbox to make media available without internet.
- Create playlists on your computer to easily sync only certain songs/albums instead of your full library.
Potential Issues
Here are some common issues faced when trying to get entire iTunes library on iPhone and how to resolve them:
- Not enough storage space – Delete apps/media or manage with Optimize Storage setting.
- Sync failing errors – Restart devices, disable and re-enable iTunes Match, check Wi-Fi connections.
- Uploads taking forever – Pause/resume upload or set bandwidth limit in cloud app settings.
- Unable to play or download media – Check internet connection. If using iTunes Match, disconnect and reconnect to refresh iCloud library.
Conclusion
It is possible to get your full iTunes media library onto your iPhone, giving you access to all your music, movies, TV shows, and more on the go. Syncing directly through iTunes with a cable or via Wi-Fi gives you direct access to the files, while iTunes Match and third-party cloud services enable anywhere streaming.
Each method has its own pros and cons. Choose the one that best fits your needs and usage. With the right tools and some patience to upload your library, you can enjoy your entire iTunes collection right from your iPhone.