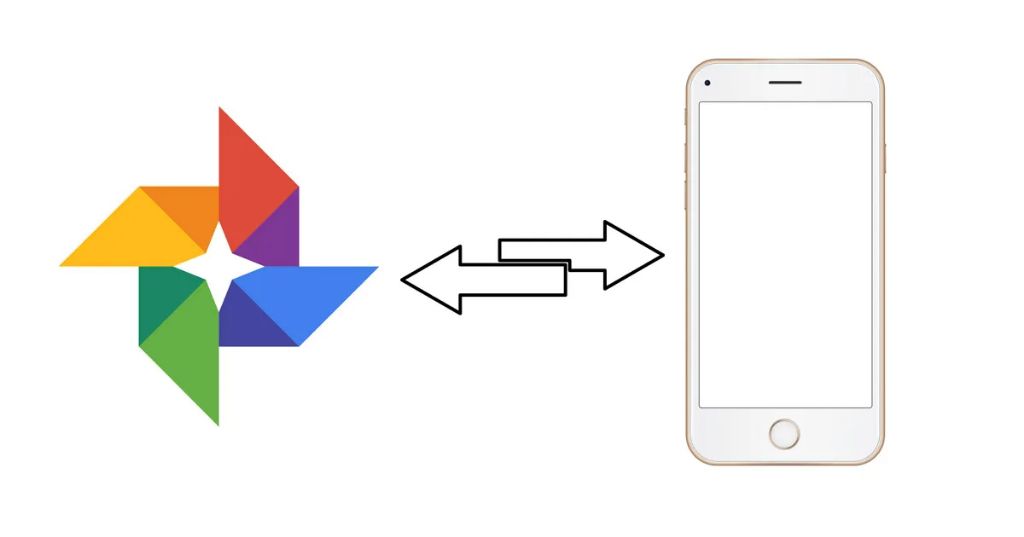Google Photos is a great service for backing up and organizing your photos, but sometimes photos get accidentally deleted or you decide you want to move them back to your device’s gallery. Thankfully, it is possible to retrieve deleted photos from Google Photos and download photos back to your phone’s gallery.
Can I recover deleted photos from Google Photos?
Yes, you can recover recently deleted photos from Google Photos as long as you act quickly. Google Photos stores deleted photos for 60 days in the Trash folder before permanently deleting them. As long as the photo is still in the Trash, you can restore it back to your Google Photos library.
Here’s how to recover deleted photos on Google Photos:
- Open the Google Photos app or visit photos.google.com in a web browser.
- Click on the Trash folder.
- Find the deleted photos you want to restore.
- Select the photos and click “Restore” to move them back to your main Google Photos library.
If the photos are no longer in the Trash folder, unfortunately there is no way to get them back. Google permanently deletes trashed photos after 60 days.
How do I download photos from Google Photos to my gallery?
There are a couple ways to save photos from Google Photos back to your device’s gallery:
Method 1: Download from the Google Photos app
- Open the Google Photos app.
- Tap and hold to select the photos you want to download.
- Tap the three dot menu icon in the upper right corner.
- Select “Save device folders” or “Save to device.”
- Choose a folder location like “Camera” to save the photos.
Method 2: Download from the Google Photos website
- Go to photos.google.com in your web browser.
- Select the photos you want to download by checking the boxes.
- Click the three dot menu icon and choose “Download.”
- Select a download location on your computer.
- Transfer the downloaded photos to your phone’s gallery via USB or cloud storage.
How can I get my original quality photos back from Google Photos?
If you uploaded photos to Google Photos before June 1, 2021, they were stored in their original quality with no compression. Google now counts high quality photos towards your free 15GB of storage, so you may want to download the original versions.
Unfortunately there is no way to batch download original quality photos. But you can download them one by one using the “Download original” option:
- Go to photos.google.com in your web browser.
- Right click on an individual photo.
- Select “Download original.”
- Save the original photo to your computer.
- Transfer to your device.
This is time consuming but is the only way to get back original quality versions of your photos from Google Photos.
Why can’t I see some gallery photos in Google Photos?
There are a few reasons why photos stored on your device’s gallery may not show up in Google Photos:
- The photos were added after you stopped auto-syncing your gallery to Google Photos.
- Your device storage and Google Photos are no longer syncing automatically.
- The photos are stored in a folder that is not backed up by Google Photos.
- You have exceeding your 15GB free storage limit on Google Photos.
To get gallery photos to show in Google Photos again, you need to manually upload photos or turn auto-sync back on. Here’s how:
Turn on Auto-Sync
- Open the Google Photos app.
- Tap your profile icon.
- Select “Photos settings.”
- Turn on “Back up & sync.”
Manually Upload Photos
- Open the Google Photos app.
- Tap the “+” icon.
- Select “Device folders” or “Gallery.”
- Choose which photos to upload.
How can I tell if a photo is stored in Google Photos or my gallery?
To check if a photo is stored locally on your device’s gallery or in the cloud on Google Photos, follow these steps:
- Open the Google Photos app.
- View the photo in question.
- Look for the cloud icon in the top right corner.
If the cloud icon is:
- Filled in – The photo is stored in Google Photos.
- Outlined – The photo is only stored locally on your device.
You can also view details by tapping the “i” icon. If there is no upload date, it is likely only saved to your phone’s gallery.
Can I copy photos from Google Photos back to my gallery?
Unfortunately there is no direct way to copy photos currently stored in Google Photos back to your device’s gallery. Your options are:
- Download the photos to your device as described earlier.
- On your phone, move the downloaded photos back into your gallery via your file manager app.
Or
- Connect your phone to a computer.
- Access device storage.
- Manually copy photo files from the “Google Photos” folder to your gallery folder.
This process creates duplicates of the photos instead of moving them. So you’ll need to manually delete the copies from Google Photos if you no longer want them backed up there.
Should I download all my Google Photos to my phone gallery?
Here are some pros and cons of downloading all your Google Photos to store locally on your device:
Pros
- You’ll have a backup if you lose access to Google Photos.
- You can access photos offline.
- You have more control over your photos.
- Original quality photos will take up less space.
Cons
- It will use a lot of device storage space.
- No auto-backup if you delete photos.
- Harder to search and organize a large local library.
- You lose the benefits of Google Photos features.
In the end, it depends on your priorities. If you want full control and access without an internet connection, downloading to your device makes sense. But you sacrifice the conveniences of cloud backup and organization. Pick the option that best meets your needs.
What’s the easiest way to transfer Google Photos to a new phone?
The simplest way to transfer your Google Photos library to a new Android or iPhone is to let Google Photos automatically sync your content.
Here is the process:
- On your old phone, make sure all photos are backed up to Google Photos.
- On your new phone, install and open the Google Photos app.
- Sign into the same Google account used on your old device.
- Google Photos will automatically sync all of your backed up content.
No cables or manual transfers required! As long as your photos are stored in Google Photos, they will appear on any device where you install the app and sign in to your account.
How do I download my photos if I lost access to Google Photos?
If you can no longer access your Google Photos library, your options for retrieving your photos depend on whether you have a backup:
- You have a backup – Restore your photos from the backup to your new device.
- You have local copies – Reupload copies stored locally on your device gallery.
- You have originals – Reupload any original copies you have stored elsewhere.
- No backup available – Unfortunately your photos are likely lost for good.
To avoid losing your Google Photos forever:
- Occasionally download copies to your device or computer.
- Make sure you can access your Google account email in case you’re locked out.
- Know your Google Account recovery options and security info.
Can I export my Google Photos to view on another service?
Yes, you can download your Google Photos and then upload them to a different photo service or storage provider. Here’s how:
- On your computer, go to photos.google.com
- Select all photos you want to export.
- Click the menu icon and choose “Download.”
- Choose “Original” for full resolution copies.
- Photos will download to your computer in a zip file.
- Import the photos to the new service or storage provider.
Some common options for exporting Google Photos include:
- Dropbox
- iCloud Photos
- Flickr
- Amazon Photos
- External hard drive
Just make sure your new destination has enough storage space for all your photos and videos from Google Photos.
What are some alternatives to Google Photos?
Some top alternative cloud storage services for backing up photos instead of Google Photos include:
Apple iCloud
- Seamlessly backs up iOS devices
- Optimize device storage
- Share with family and friends
- Integrates with other Apple devices
- Free 5GB storage
Amazon Photos
- Unlimited full-resolution photo storage with Prime
- Automatic backups from mobile devices
- Facial recognition and search tools
- Prints, gifts and photo books available
Dropbox
- Auto camera upload available
- Find photos easily with search
- Share albums and collaborate
- Sync across desktop and mobile
- 2GB free storage
Microsoft OneDrive
- Camera roll backup for mobile
- AI-powered searches
- Office 365 integration
- Share and collaborate on folders
- 5GB free storage
Consider the storage space, app features, and compatibility with your specific devices when choosing an alternative photo management service.
Conclusion
Google Photos is convenient but not always the most accessible photo solution. Thankfully, you have options to download copies of your photos to view offline, recover deleted pictures from the trash, and export your entire library if needed. Just be diligent about occasionally backing up your photos and knowing your account recovery options.
With a few simple steps, you can download any Google Photos to your device gallery or another storage platform. And alternatives like Apple iCloud, Amazon Photos, Dropbox, and OneDrive offer similar features and benefits. The most important thing is choosing a photo management system that makes the most sense for the way you use your devices and photos.