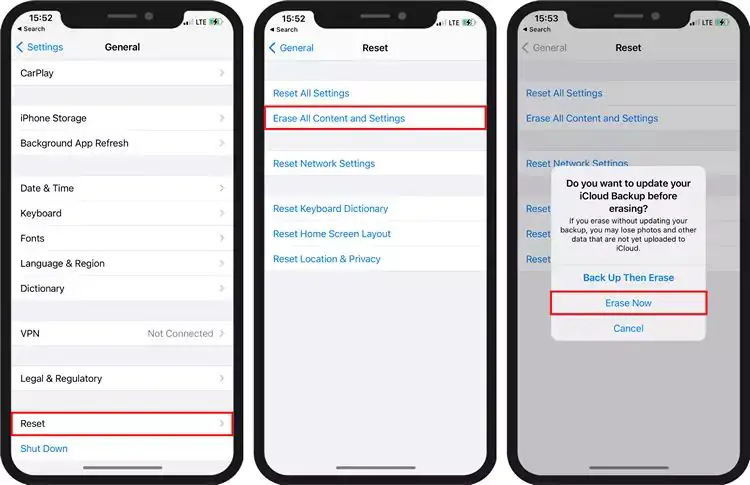Quick Answer
There are a few ways to get your iCloud photos back on your iPhone:
- Turn on iCloud Photo Library in Settings > Your Name > iCloud > Photos.
- Download the photos from iCloud.com to your computer, then sync them to your iPhone.
- Use the Recover Deleted Photos feature if you deleted photos from your iPhone within the last 30 days.
Frequently Asked Questions
Why are my iCloud photos not on my iPhone?
There are a few common reasons your iCloud photos may not be appearing on your iPhone:
- iCloud Photo Library is turned off – Check Settings > Your Name > iCloud > Photos to make sure it’s enabled.
- Your iPhone storage is full – Your device needs available storage space to download iCloud photos. Delete apps, messages, etc to free up space.
- Your photos aren’t fully uploaded to iCloud yet – It can take time for photos to sync from your iPhone to iCloud.
- Your iPhone isn’t connected to WiFi – Your device needs an internet connection to download iCloud content.
How do I get my photos back if I deleted them from my iPhone?
If you accidentally deleted photos from your iPhone within the last 30 days, you may be able to recover them using the Recover Deleted Photos feature:
- Open the Photos app and go to the Albums tab.
- Scroll down and tap the Recently Deleted album.
- Select the photos you want to recover.
- Tap Recover in the bottom left corner.
The deleted photos will be restored from your iCloud backup.
Can I download all my iCloud photos to my computer?
Yes, you can download your entire iCloud Photos library to your computer:
- Go to iCloud.com and sign in.
- Click Photos.
- Click the Settings icon in the bottom left corner.
- Click Download a Copy of All Photos.
This will download a zip file containing all your iCloud photos to your computer. You can then sync the photos to your iPhone.
How do I turn on iCloud Photo Library?
To turn on iCloud Photo Library:
- Open the Settings app on your iPhone.
- Tap Your Name at the top.
- Tap iCloud.
- Tap Photos.
- Turn on the switch for iCloud Photo Library.
With iCloud Photo Library enabled, your photos will automatically sync between your iPhone, iCloud, and other Apple devices. New photos you take will be uploaded and stored in iCloud.
What happens when I turn on iCloud Photo Library?
When you enable iCloud Photo Library, here’s what happens:
- Your photo library will begin uploading to iCloud if it hasn’t already.
- Any new photos or edits will automatically upload to iCloud.
- Your iPhone will download thumbnails of all your iCloud photos.
- As you access an iCloud photo, it will download to your iPhone’s storage.
So when you turn it on, you won’t immediately see all your full resolution photos – they will download from iCloud on demand as you view them.
How long does it take to upload photos to iCloud?
The time it takes to upload your photos to iCloud depends on a few factors:
- Internet connection speed – Faster WiFi will upload quicker than cellular data or slow connections.
- iCloud storage amount used – The more data in your iCloud, the longer new uploads will take.
- Number and size of photos – More and higher resolution photos means longer upload time.
For reference, here are some example upload times:
| Photo Library Size | Internet Speed | Estimated Upload Time |
|---|---|---|
| 5 GB | Fast WiFi (150 Mbps) | 10-15 minutes |
| 10 GB | Cellular Data (10 Mbps) | 1-2 hours |
| 50 GB | Slow WiFi (5 Mbps) | 8-10 hours |
So if you have a large photo library, it may take hours or even days to fully upload depending on your connection.
Why is it taking so long to upload/download my iCloud photos?
Some common reasons iCloud photo syncing may be slow include:
- Weak internet connection – Upload/download speeds will be slower on poor WiFi or cellular data.
- Large photo library – The bigger your library, the longer syncing will take.
- Multiple devices syncing – Syncing across multiple devices connected to your iCloud account can slow things down.
- Software bug – Some iOS or iCloud bugs may temporarily disrupt syncing speeds.
Try these troubleshooting tips:
- Connect your device to stronger WiFi to speed up uploads/downloads.
- Temporarily disable syncing on other devices until the current sync finishes.
- Update your iPhone and iCloud software to fix any bugs.
- Toggle iCloud Photo Library off and back on to reset the sync.
My photos aren’t downloading from iCloud. How do I fix it?
If your iCloud photos aren’t downloading to your iPhone, try these troubleshooting steps:
- Check that you have iCloud Photo Library enabled in Settings.
- Make sure your iPhone has enough free storage space for photos to download.
- Confirm your iPhone is connected to a strong WiFi network.
- Force quit and relaunch the Photos app.
- Toggle iCloud Photo Library off and on again.
- Update your iPhone software in case of bugs.
- Restart your iPhone to refresh the connection.
- Reset your network settings under General > Reset.
If none of those fix the issue, you may need to contact Apple support for further troubleshooting. The underlying cause could be an iCloud outage or persistent software bug needing investigation.
Getting Photos from iCloud.com
If your iCloud photos aren’t syncing properly from the cloud, you can manually download them from the iCloud website:
How do I download photos from iCloud.com to my computer?
- Go to iCloud.com and sign in with your Apple ID.
- Click Photos to open your photo library.
- Select the photos you want to download by holding Shift or Command (Mac) to select multiple.
- Click the Download button at the bottom.
- The photos will download as a zip file to your computer’s Downloads folder.
You can then import the photos to your iPhone by syncing the device to your computer through iTunes or the Finder app.
Can I view my iCloud photos online?
Yes, you can view your entire iCloud Photos library through iCloud.com:
- Go to iCloud.com and sign in.
- Click Photos.
This will open your Photos app library in your web browser. You can navigate through all your albums, view photos, play videos, etc. Any changes you make like favorites, albums, etc. will sync across your devices.
How do I find my deleted photos on iCloud.com?
If you’ve deleted photos from your iPhone recently, you may be able to recover them from iCloud.com:
- Go to iCloud.com and open Photos.
- Look for the Recently Deleted folder – it will contain any photos deleted in the last 30 days.
- Select any photos you want to recover.
- Click Recover to restore the photos.
This will move the photos back into your All Photos view and sync them back to your devices. So iCloud.com provides a way to retrieve accidentally deleted photos even if they’re gone from your devices’ local storage.
Troubleshooting iCloud Photo Issues
What should I do if all my iCloud photos disappeared?
If all your photos suddenly vanish from iCloud and your synced devices, don’t panic. Here are some steps to restore your library:
- Check iCloud.com – Your photos may still be accessible there.
- Contact Apple Support and report the issue.
- Remove and re-add your iCloud account on devices to reset syncing.
- Restore your device from an iCloud backup made before the photos disappeared.
This is generally caused by a corruption issue that Apple Support can assist with. They can investigate and restore your library from their iCloud servers.
Why do I see duplicate photos on my iPhone after syncing iCloud?
If you notice duplicate copies of photos after enabling iCloud syncing, it’s usually because:
- The photos existed locally on your device before syncing.
- You have the photos stored in multiple albums.
- Some photos didn’t sync properly at first.
To remove duplicates:
- Consolidate all photos into one album.
- Scroll through and delete any exact copies.
- Check Recently Deleted on iCloud.com for stray duplicates.
Prevent this in the future by only keeping photos in one album before enabling iCloud Photo Library.
How can I tell if my photos have synced to iCloud?
To check if your iPhone photos have finished syncing to iCloud:
- Open the Photos app and confirm you see your entire library.
- Go to Settings > Your Name > iCloud > Photos and check the Last Updated date.
- Sign in to iCloud.com Photos and verify all albums and photos are there.
- Check for the iCloud badge icon on photos – this indicates they’re safely stored in the cloud.
If you still see issues or inconsistencies between devices, the sync likely hasn’t finished. Leave your device on WiFi until the libraries match up.
Conclusion
Getting your iCloud photos to sync properly across devices can take some patience and troubleshooting. Enable iCloud Photo Library in your settings, give it time to upload your library, and use iCloud.com to manually manage photos if needed. Contact Apple support if you encounter any persistent issues or losses. With a few tips, you’ll have your photos safely stored in iCloud and accessible on all your Apple devices.