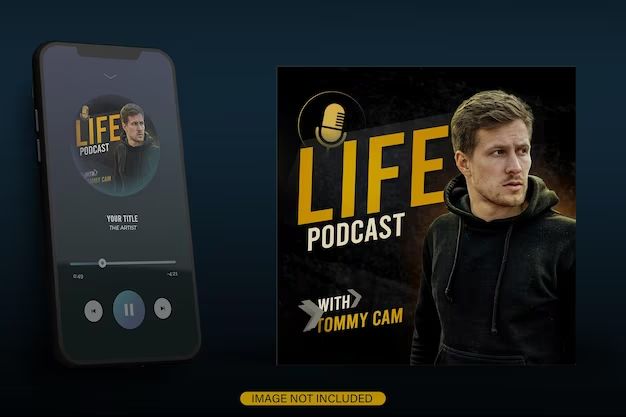If your iPhone is stuck on the Connect to iTunes screen, there are a few things you can try to get it back up and running. This screen usually appears when there is a software issue with your iPhone that needs to be fixed. The good news is that in most cases, you can resolve this issue on your own without needing to take your iPhone to the Apple store.
Quick Fixes to Try
Here are some quick things to try first:
- Force restart your iPhone – Press and hold the Power and Home buttons together for at least 10 seconds until you see the Apple logo appear. This will hard reset your iPhone.
- Update your iPhone software – Connect your iPhone to your computer and open iTunes. iTunes will alert you if a software update is available and prompt you to install it.
- Reinstall the latest iOS – In iTunes on your computer, click on your iPhone icon and then click Summary. Hold the Option key (Mac) or Shift key (Windows) and click Restore. This will wipe your iPhone and install the latest iOS software.
Fixing Software Issues
If the quick fixes don’t work, the Connect to iTunes screen is likely caused by a deeper software issue. Here are some steps to troubleshoot and fix the problem:
Restart and Force Restart Your iPhone
Start by restarting your iPhone as normal by pressing and holding the Power button until you see the “Slide to Power Off” prompt. After turning your iPhone back on, force restart it using the steps above. A force restart helps clear out any stuck processes that may be causing the issue.
Check for and Install Any Available Updates
Connect your iPhone to your computer and open iTunes. iTunes will notify you if any software updates are available for your iPhone. Install the latest iOS update and see if that resolves the issue.
Restore Your iPhone Using iTunes
If updates don’t work, the next step is to wipe and restore your iPhone using iTunes on your computer. This will completely erase your iPhone and install a fresh copy of the latest iOS version.
To restore your iPhone using iTunes, follow these steps:
- Connect your iPhone to your computer using the USB cable.
- Open iTunes on your computer.
- Select your iPhone from the list of devices in iTunes.
- Click on Summary in the horizontal menu bar.
- While holding the Option key (Mac) or Shift key (Windows), click Restore.
- A dialog will appear asking you to confirm that you want to restore your iPhone. Click Restore again.
iTunes will now wipe your iPhone and reinstall a clean, new copy of the latest iOS version. This should resolve any software issues causing the Connect to iTunes screen.
Restore Your iPhone Using Finder (For Newer Macs)
If you have a newer Mac that doesn’t have iTunes, you can restore your iPhone using Finder instead:
- Connect your iPhone to your Mac using the USB cable.
- Open Finder on your Mac. Your iPhone should appear under Locations in the sidebar.
- Click on your iPhone icon.
- In the General tab, click Restore iPhone.
- A dialog will appear asking you to confirm. Click Restore again.
Finder will restore your iPhone to factory settings, installing a fresh copy of the latest iOS version.
Put Your iPhone Into Recovery Mode
If restoring through iTunes or Finder doesn’t work, you can put your iPhone into Recovery Mode and restore from there:
- Connect your iPhone to your computer using the USB cable.
- Force restart your iPhone – hold Power + Home for 10+ seconds until you see the recovery mode screen.
- In iTunes or Finder, click Restore to initiate a restore from recovery mode.
Recovery mode will reinstall the IPA firmware file for the latest iOS version to attempt to fix any major software issues.
Hardware Issues
In some cases, the Connect to iTunes screen may indicate an underlying hardware problem rather than just a software bug. Here are some hardware issues that could cause this screen to appear:
Faulty Display or Digitizer
If either the display or underlying digitizer is damaged, it can cause the Connect to iTunes screen to freeze. You may be able to connect an external monitor to your iPhone via Lightning cable to backup and restore your data before getting the display repaired.
Bad Logic Board
If your iPhone has a bad logic board, the operating system can become corrupted and get stuck on the Connect to iTunes screen during boot. You’ll likely need to replace the logic board to permanently fix this issue.
Bad Battery
An old, faulty battery may not be able to provide enough power to boot up the iPhone properly. Try replacing the battery to see if a fresh battery can provide enough power to get past the Connect to iTunes screen.
Water Damage
Exposure to liquid can short circuit components inside the iPhone and cause freezes or display issues. Opening up the phone to dry any water damage may help, but you may need to replace damaged internal parts.
When to Take Your iPhone to Apple
If you’ve tried all of the software troubleshooting steps here but your iPhone still won’t get past the Connect to iTunes screen, it’s probably time to take it to Apple or an authorized service provider.
Make a Genius Bar appointment at your local Apple store and have them diagnose the issue. In many cases, they can replace specific components like the battery or logic board to get your iPhone working again.
If your iPhone is still under warranty or you have AppleCare+ coverage, you may be able to get hardware repairs done free of charge or just pay a deductible. Out of warranty repairs can be pricey, so you’ll need to weigh the cost of repairing an older device vs upgrading to a new iPhone.
Back Up Your Data Before Restoring
Before you restore your iPhone using iTunes or Finder, make sure to back up your data so you don’t lose your photos, messages, etc. You have a few options to back up your data:
- iCloud Backup – If you have iCloud Backup enabled, your latest iCloud backup should have most of your data.
- iTunes/Finder Backup – You can back up your iPhone through iTunes or Finder even if it’s stuck in recovery mode.
- iCloud Photos – If you use iCloud Photos, your photos and videos are stored in the cloud.
After restoring your iPhone, you can restore your data and settings from the iCloud or iTunes/Finder backup during setup.
Tips to Avoid the Connect to iTunes Screen
To avoid having your iPhone get stuck on the Connect to iTunes screen in the future, here are some tips:
- Always keep your iPhone software up-to-date by installing the latest iOS updates.
- Be careful of dubious apps or files that could contain malware that causes system issues.
- Don’t force restart your iPhone too frequently as it can lead to data corruption.
- Protect your iPhone from water damage and extreme heat which can damage components.
- Regularly back up your iPhone data to iCloud and iTunes/Finder as a precaution.
Frequently Asked Questions
Why does my iPhone say Connect to iTunes?
The Connect to iTunes screen appears when your iPhone has encountered a serious software issue or hardware failure that prevents it from booting up properly. It enters recovery mode and connects to iTunes to try to restore the operating system.
Can I backup my iPhone while its stuck on Connect to iTunes?
Yes, even if your iPhone is frozen on the Connect to iTunes screen, you should still be able to connect it to a computer and backup data through iTunes or Finder before attempting to restore it.
Will I lose all my data if I restore from Connect to iTunes?
Yes, restoring your iPhone from the Connect to iTunes screen will wipe all data and settings and reinstall a clean version of iOS. Be sure to backup your data first through iCloud or iTunes/Finder.
How long does it take to restore from Connect to iTunes?
It usually takes less than 10 minutes for iTunes or Finder to wipe and reinstall iOS when restoring your iPhone from the Connect to iTunes screen. The initial setup afterwards can take awhile longer as apps and data are restored.
Why is my iPhone stuck on Connect to iTunes mode?
This is most often caused by a major software bug or hardware issue preventing the iPhone from booting up normally. A failed iOS update, corrupted operating system, bad logic board or damaged display can all cause the phone to freeze in recovery mode.
Should I take my iPhone to Apple if Connect to iTunes doesn’t work?
If you still can’t get your iPhone past the Connect to iTunes screen after trying all the software troubleshooting steps, it’s best to take it into an Apple store or authorized service provider for hardware diagnosis and repair.
Conclusion
The Connect to iTunes screen is never something you want to see on your iPhone, but thankfully there are a number of troubleshooting tips you can try to get your device back up and running. First make sure your iPhone software is fully up-to-date and then try restoring your device either through iTunes/Finder or recovery mode. If software fixes don’t work, you may be looking at a hardware issue that will need repair by Apple or an authorized technician. With some patience and working through the right steps, you should hopefully be able to rescue your iPhone from the Connect to iTunes purgatory.