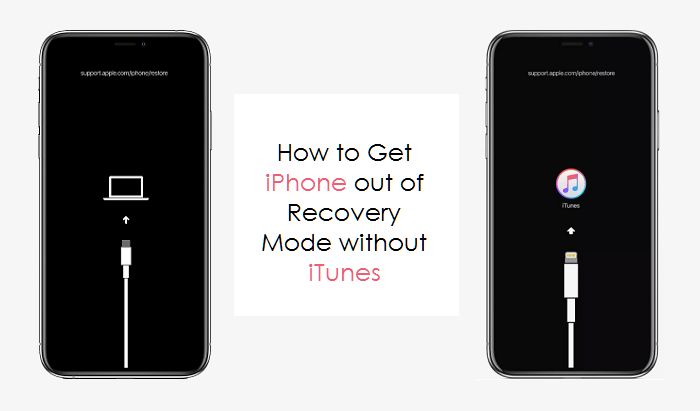Getting your iPhone out of recovery mode can be tricky, but don’t worry, with some persistence and patience, you can get your iPhone up and running again. In this comprehensive guide, we will walk you through the steps to get your iPhone out of recovery mode.
What is recovery mode?
Recovery mode is an iOS troubleshooting state that can be entered manually or automatically when certain iOS failures occur. It allows you to restore or update your iPhone using iTunes or Finder on a computer. The main signs your iPhone is in recovery mode are:
- You see the “Connect to iTunes” screen instead of the lock screen or home screen
- Your iPhone screen is entirely black, besides an image of a cable pointing to a computer
- iTunes or Finder says there’s a problem with your iPhone and it must be updated or restored
Some common reasons your iPhone may enter recovery mode include:
- Installing a software update that failed
- iPhone restarting during a failed update install
- Jailbreaking your device unsuccessfully
- iPhone reporting a hardware problem
- Pressing certain key combinations that manually trigger recovery mode (details below)
The important thing is that your iPhone entered recovery mode unintentionally, and now you want to get it back to normal. Fear not, the steps below will guide you.
Try force restarting your iPhone
The first thing to try is force restarting your iPhone. This will reboot your device and exit recovery mode in many cases. To force restart:
- Press and quickly release the Volume Up button.
- Press and quickly release the Volume Down button.
- Then, press and hold the Side button until you see the Apple logo.
After your iPhone restarts, it should be out of recovery mode. If you still see the “Connect to iTunes” screen, move on to trying a different cable and computer.
Try a different Lightning cable
Sometimes the Lightning cable you’re using to connect your iPhone can be damaged or worn out, leading to connection issues that cause recovery mode. Try using a different, newer Lightning cable to connect your iPhone to your computer. Make sure the cable is an official Apple cable for best compatibility.
Reconnect your iPhone with the new cable and check if recovery mode persists. A good Lightning cable will allow communication between your iPhone and computer needed to exit recovery.
Try connecting to a different computer
It’s also possible the USB port or software on your computer could be causing the recovery mode issue. Attempt connecting your iPhone to a different computer using the same or different cable.
Ideally, the second computer will be a trusted computer that you know has working USB ports and has iTunes or Finder installed. Connecting to a computer your iPhone has not been paired with before may require you to unlock your iPhone before continuing.
Once connected to the new computer, check if your iPhone is still in recovery mode, and try the next steps using this new computer if so.
Update or restore your iPhone using iTunes or Finder
If force restarting and changing cables/computers did not work, you will likely need to update or restore your iPhone software using iTunes on Windows or Finder on Mac.
The steps are slightly different depending on your computer OS:
Windows
- Download and install the latest version of iTunes from https://www.apple.com/itunes/
- Open iTunes and connect your iPhone using a Lightning cable
- Select your iPhone in iTunes. Click Summary then Check for Update
- iTunes will download the latest iOS software update and install it on your iPhone
- After update, your iPhone will reboot and exit recovery mode
Mac
- Open Finder and connect your iPhone using a Lightning cable
- A prompt may appear asking to Restore or Update. Click Update.
- Finder will download the latest iOS software update and install it on your iPhone
- After update, your iPhone will reboot and exit recovery mode
Updating your iPhone software using iTunes or Finder essentially reloads the operating system, overwriting any files that may be corrupted and causing the recovery loop. This process preserves your data while exiting recovery mode.
Restore your iPhone using iTunes or Finder
If updating your iPhone software did not work, the next step is to fully restore your device. This will completely wipe your iPhone and reinstall the latest iOS version.
Note: Restoring will erase all data on your iPhone, so be sure your data is backed up to iCloud or iTunes before proceeding.
The restore process is similar to updating:
Windows
- In iTunes, with your iPhone connected, click Summary > Restore iPhone
- A confirmation popup will appear. Click Restore again to confirm.
- iTunes will download iOS and install a clean copy. Your iPhone will reboot.
Mac
- In Finder, click Restore iPhone
- A confirmation popup will appear. Click Restore again to confirm.
- Finder will reinstall iOS. Your iPhone will restart after completed.
Restoring your iPhone should reliably take it out of recovery mode by wiping all contents and starting fresh. Setup your device as new after the restore.
Put your iPhone into DFU mode
DFU (Device Firmware Update) mode is an even lower-level recovery state you can manually put your iPhone into. It gives iTunes more control over the device than standard recovery mode.
To enter DFU mode:
- Connect your iPhone to your computer while powered OFF
- Press and hold the Side button until you see the recovery mode screen
- Keep holding the Side button and then start holding the Volume Down button
- Keep holding both buttons for 5 seconds, then release the Side button while still holding Volume Down
- If you see the screen turn black, your iPhone has entered DFU mode
In DFU mode, you can use iTunes or Finder to restore your device, which has an increased chance of success.
Note: If you see the Apple logo screen, your iPhone has rebooted normally instead of entering DFU. Simply try the steps again.
Exit DFU mode
To exit DFU mode, you need to restore your iPhone. Follow the iTunes or Finder restore steps above while your device is in DFU mode. After the restore completes, your iPhone will reboot normally and be out of recovery.
Contact Apple support
If all else fails, get in touch with Apple support. They can run diagnostics on your iPhone and suggest other advanced troubleshooting steps to finally get your device out of recovery mode.
To contact Apple support:
- Call 1-800-APL-CARE in the United States
- Use Apple Support app chat feature
- Make a Genius Bar appointment at an Apple Store
Apple’s technicians have special tools and software they can use to exit recovery mode. If your iPhone is still under warranty, there will be no charge to troubleshoot and repair.
Things to avoid
While trying to exit recovery mode, avoid these common mistakes:
- Force restarting too many times – Repeated force restarts could make your situation worse
- Letting your battery drain completely – Your iPhone may get stuck in a boot loop if the battery dies while in recovery
- Unauthorized repair shops – They do not have proper training or tools for recovery mode
- Jailbreaking – This is risky while your iPhone is already having issues
Stick to the official methods in this guide, and contact Apple support before attempting anything too drastic to get your iPhone back up and running.
Prevent recovery mode in the future
To avoid having your iPhone end up in recovery mode again, follow these tips:
- Keep your iPhone software up-to-date to avoid glitches from outdated iOS versions
- Use trusted Lightning cables and chargers to prevent hardware issues
- Avoid forcibly restarting your iPhone unless absolutely needed
- Never interrupt a software update installation
- Back up your iPhone regularly in case you need to restore
- Avoid jailbreaking unless you are certain of the risks
Following best practices for charging, updating, and syncing your iPhone will help prevent nasty recovery mode situations. But should it happen again, this guide will help you get out of it!
Conclusion
Recovery mode can seem daunting, but do not stress! With some patience and the right troubleshooting steps, you can get your iPhone back up and running smoothly. The key things to try are different cables/computers, updating software, restoring your iPhone, DFU mode, and Apple support. Avoid force restarting excessively or draining the battery.
With the steps in this guide, your iPhone will be out of recovery and working again in no time. Just stay calm and take it one step at a time. And make sure to keep your iPhone software and backups current going forward.