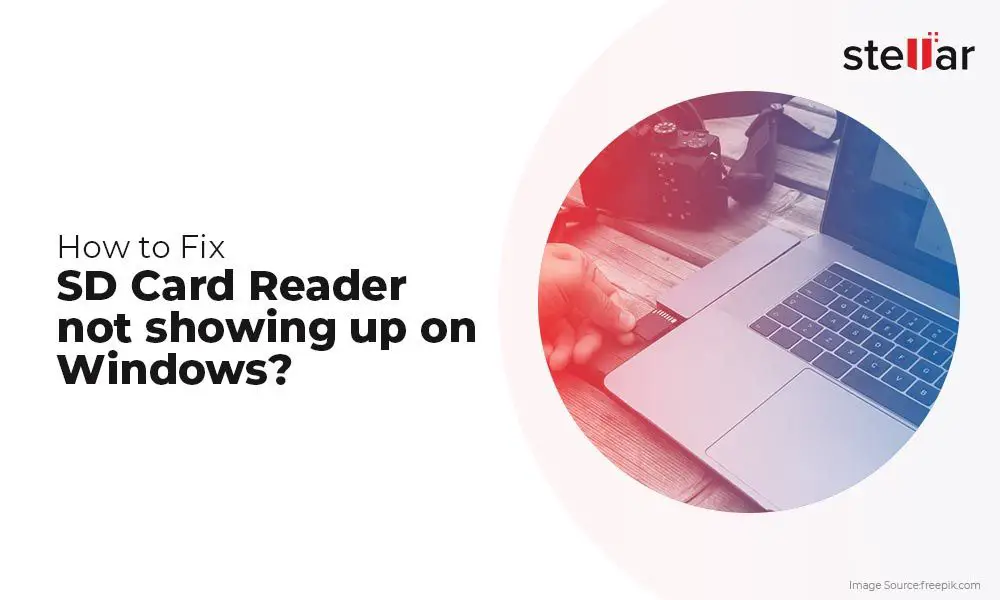Quick Overview
Getting your laptop to read an SD card is usually very simple. Here are the key steps:
- Make sure your laptop has an SD card reader built in or connected via a USB adapter.
- Insert the SD card into the card reader slot.
- The laptop should automatically detect the SD card and show its contents in File Explorer (Windows) or Finder (Mac).
- If the SD card doesn’t show up automatically, try reinserting it or restarting your laptop.
- Once detected, you can access files on the SD card like any other folder on your laptop.
The vast majority of laptops these days have built-in SD card slots or USB ports that allow easy connection of SD card readers. As long as your hardware is compatible, accessing files on an SD card on a laptop is very straightforward. Read on for more detailed steps and troubleshooting tips.
Check for a Built-In SD Card Reader
The first step is to check if your laptop already has an SD card reader built into it. Most modern laptops will have this, but it’s worth confirming.
Look along the edges and sides of your laptop for a thin slot with the SD card symbol next to it. This indicates the built-in SD card reader. Laptops often place these along the front or side edges.
If you find the SD card slot, great! You can simply insert your SD card to access it. Be sure to insert it with the metal contacts facing down and the angled corner facing forward. Don’t force the card – it should slide in easily if oriented correctly.
If you don’t see an SD card reader slot, don’t worry – you can use a small external USB card reader instead. More on that next.
Use a USB Card Reader
If your laptop doesn’t have a built-in SD card slot, just get an external USB card reader. These handy devices let you plug the reader into your laptop’s USB port and then insert SD cards into the reader.
USB card readers are inexpensive (usually $10 or less) and widely available from electronics and office supply stores or online retailers. Make sure to get one designed for SD cards specifically.
When shopping for a USB card reader, look for one that handles the latest SD card formats:
- SD (most common)
- SDHC
- SDXC
- microSD (smaller size used in phones/tablets)
As long as your reader supports those standards, it should work with any SD card you have. Try to get a compact reader – some stick out only an inch or so from your USB port.
Once you have your USB card reader, simply plug it into an available USB port on your laptop. Insert your SD card as described above, and you’re all set. The laptop will detect it like any other USB storage device.
Verify the Card Reader Works
Before you try accessing files on the SD card, it’s good to verify that your laptop detects the card reader and SD card properly.
On Windows:
Open File Explorer by clicking the folder icon in the taskbar, or pressing Win + E. You should see the SD card displayed along with your usual hard drives and devices. The card may show up as a generic “Removable Disk” or be labeled with the card name and size.
Right click on the SD card and select Properties. Confirm that used space and free space look correct for the card. This verifies that the full contents of the card are accessible.
On Mac:
Open Finder and look for the SD card in the left sidebar under Devices. The label will indicate the card name and size.
Click on the SD card to select it. Then go to File > Get Info. Check that the capacity matches your SD card’s specifications.
If you see errors or problems detecting the full card, try reinserting it in the card reader slot. If issues persist, try the troubleshooting steps later in this article.
Access Files on the SD Card
Once the SD card is successfully mounted and recognized, accessing files on it is easy:
On Windows:
– Open File Explorer and click on the SD card under This PC or Computer. You’ll see all folders and files on the card.
– Navigate through folders and open files just like you would on your hard drive. Copy, edit, delete as needed.
– Use the Copy/Paste or Drag and Drop functions to transfer files between the SD card and other locations on your computer.
On Mac:
– Click on the SD card icon in Finder’s left sidebar to view contents.
– Navigate folders and files like normal. Edit, copy, add, or delete as needed.
– Drag and drop files between the SD card and other folders/drives to transfer data.
Things to keep in mind:
– Don’t remove the card while actively reading/writing files to avoid corruption. Use the Safely Remove Hardware option first.
– The SD card will show up as a drive or volume – don’t delete or format it which could erase your files.
– Treat the card gently and store it safely when not in use to prevent physical damage. SD cards are fragile!
And that’s all there is to it! With the card reader set up, your laptop will be able to access and manage files on the SD card like any other drive. Just remember to use Safely Remove when done.
Troubleshooting Tips
In some cases, you may insert an SD card but your laptop won’t detect it or read it properly. Here are some troubleshooting steps to resolve common issues:
– Reinsert the SD card. Remove and firmly reinsert the card to get a good connection.
– Try another SD card reader slot if available. The reader may have issues.
– Inspect the end of the SD card for dirt, damage or bent pins. Clean carefully with isopropyl alcohol if needed.
– Update your laptop’s drivers, USB drivers, and SD card reader drivers if possible. Outdated drivers can cause detection issues.
– Restart your laptop in case the card reader failed to initialize properly on startup.
– Try reformatting the SD card (backup data first) if corrupted. Use the full format option, not quick.
– Test the SD card in another device like a camera, phone, or tablet to see if the card itself is functional.
– Try an SD card USB reader if the built-in laptop reader isn’t working. USB readers generally have better compatibility.
– For an external reader, try different USB ports in case one is damaged. Also check the cable connections.
If you’ve tried the above steps carefully and still can’t get your laptop to detect the SD card, the reader hardware itself may be damaged or non-functional. Contact your laptop or card reader manufacturer for assistance or replacement options.
Tips for Using SD Cards on Laptops
To recap, some top tips for using SD cards with your laptop:
– Invest in a decent USB 3.0 card reader for fast transfer speeds. USB 2.0 is much slower.
– Use name brand SD cards for better reliability – avoid cheap or counterfeit cards.
– Be gentle and careful when handling SD cards to avoid physical damage. Don’t bend them!
– Eject and safely remove the card before removing it from your laptop. This prevents corruption.
– Format cards in the laptop’s reader before first use for optimal performance.
– Organize your cards with labels so you can easily identify them when swapping out.
– Back up important photos and files from your SD cards to the laptop or external drives. Cards can fail unexpectedly!
– Clean the end of the card periodically with isopropyl alcohol and a cotton swab if dirty. Avoid getting moisture inside the SD slot.
– Check your laptop’s manual for the maximum SD card capacity supported by the hardware. Most newer laptops handle large 2TB+ cards.
With a little care, your SD cards should work seamlessly with your laptop’s built-in reader or a plug-in USB adapter. Taking quick backups is strongly recommended to avoid ever losing your precious photos and data!
Frequently Asked Questions
Why do I need to use the “Safely Remove Hardware” option before taking out my SD card?
This prevents file corruption! Your laptop may still be writing data to the card in the background after you’re done viewing the files. Using Safely Remove ensures all writes are completed so it’s safe to remove the card without errors.
How do SD cards compare to USB flash drives for laptop file transfer?
SD cards are more durable, higher capacity, and have faster transfer speeds than standard USB sticks. Large capacity SD cards up to 2TB can hold exponentially more data. SD cards are optimal portable storage for media files like photos/video.
Should I use SD cards to permanently store files on my laptop?
SD cards are best for temporary, portable file storage. For permanent storage, use your laptop’s internal drive or external hard drives. SD cards are more prone to corruption and physical damage if mishandled.
How can I recover photos from a corrupted SD card?
Try removing the damaged card immediately and using data recovery software to rescue files. Avoid saving anything new to the card, as it risks overwriting the old data. Photo recovery apps can often salvage JPEGs even from significantly corrupted cards.
Why does my laptop have multiple SD card reader slots?
Some laptops have readers for both standard SD cards and microSD cards used in many phones and tablets. This allows easy data transfer from those devices via a direct card slot. Multiple slots are for convenience, not required for functionality.
| Type | Dimensions | Max capacity | Usage |
|---|---|---|---|
| SD | 32 x 24 x 2.1 mm | 2TB | Cameras, laptops, Nintendo Switch |
| microSD | 15 x 11 x 1 mm | 1TB currently | Phones, tablets, dashcams |
| miniSD | 21.5 x 20 x 1.4 mm | 2GB (rare) | Older phones and PDAs |
Conclusion
Accessing files on an SD card using your laptops built in reader or a simple USB adapter is quick and easy. In most cases it will work seamlessly, but remember to safely eject the card before removal. Following basic precautions will ensure your important photos, videos, and data remain intact. With SD cards now available up to 2TB, they offer an excellent portable storage option for laptops without the hassle of external hard drives.