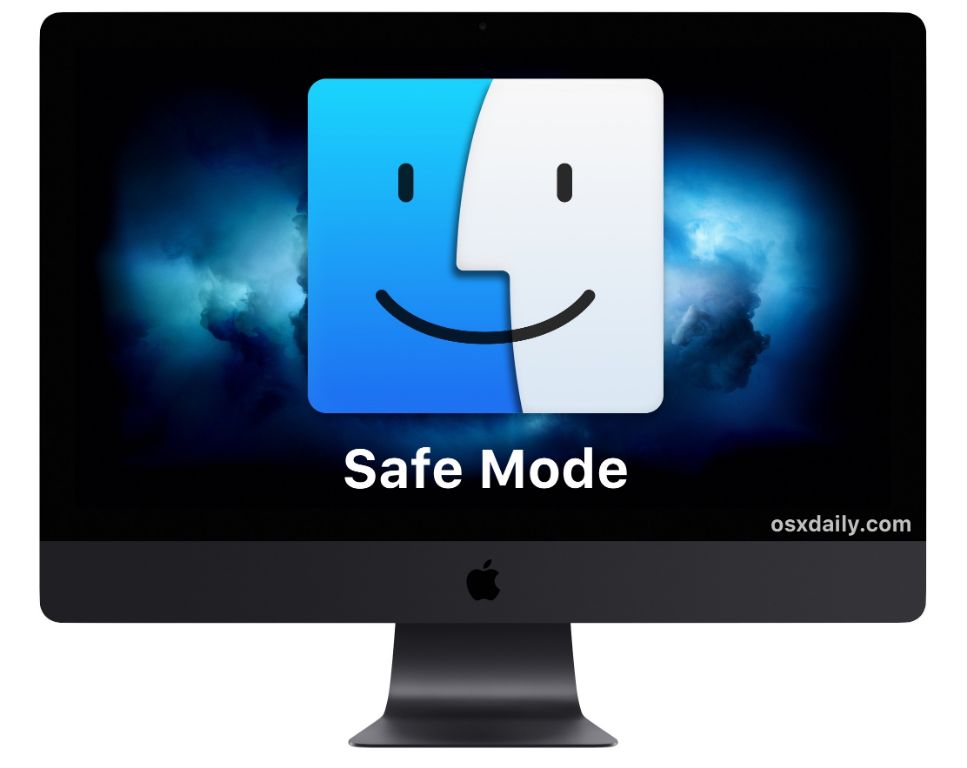Getting your Mac out of safe mode is an easy process that can be done in just a few steps. Safe mode is an important troubleshooting tool for diagnosing problems on your Mac, but you likely want to get back to normal mode once you’ve finished. Here’s what you need to know about getting out of safe mode on a Mac.
What is Safe Mode on Mac?
Safe mode is a special way to start up your Mac that loads only essential components required for it to run. It does this by disabling certain software, apps, login items, fonts, kernel extensions, and other features that might be causing issues on your Mac.
Entering safe mode allows you to troubleshoot problems, diagnose issues caused by software conflicts, or test performance without variouscustomizations enabled. Some reasons you may need to boot into safe mode include:
- Your Mac is running slow
- Apps are crashing or freezing frequently
- You suspect login items or fonts are causing problems
- You want to uninstall problematic software or drivers
- System files have become corrupted
Safe mode loads only the minimum required processes and software for your Mac to function. This strips away potential interfering factors and enables you to isolate performance problems.
How to Boot into Safe Mode
There are a few different ways to boot your Mac into safe mode:
During Startup
The easiest way to boot into safe mode is when starting up your Mac:
- Fully shut down your Mac
- Press the power button to turn it back on
- Immediately press and hold the Shift key after hearing the startup sound
- Let go of Shift when you see the login window (may take some time)
This will launch your Mac in safe mode for the current session.
From Recovery Mode
You can also boot into safe mode from macOS Recovery:
- Restart your Mac and hold down Command+R until you see the recovery screen
- Click Utilities > Terminal
- Type “csrutil disable” and hit return
- Type “reboot” and hit return
- Your Mac will restart, boot into safe mode
From Login Screen
If your Mac is stuck at the login screen, try this:
- Press and hold Shift after clicking your user profile
- Let go after you enter your password and click Log In
This boots you into safe mode to troubleshoot login issues.
How to Tell if You’re in Safe Mode
There are a few signs that indicate your Mac booted up in safe mode:
- “Safe Boot” text is present at the login window
- The boot process and login take longer than usual
- The desktop looks plain with default wallpaper
- Menus may be delayed or beachball cursors appear frequently
- Only preinstalled essential Apple apps will open
Check for these indicators to confirm safe mode is active before proceeding.
How to Exit Safe Mode
Once you’re finished using safe mode, you’ll want to exit and reboot back into normal mode. Here’s how to get your Mac to exit safe mode:
Restart Your Mac
The easiest way is to simply restart your computer:
- Log out of your account from the Apple menu
- Click Restart…
- Your Mac will reboot into normal mode
Terminal Command
You can use Terminal to exit safe mode:
- Open Terminal (under Utilities folder)
- Type “sudo nvram boot-args=normal” and press enter
- Type your admin password when prompted
- Type “sudo reboot” to restart your Mac
From Recovery Mode
If other methods don’t work, boot to Recovery mode:
- Restart Mac and hold Command+R
- Open Terminal from the Utilities menu
- Type “csrutil enable” and press enter
- Type “reboot” and press enter
Your Mac will now restart normally.
Why Stay in Safe Mode?
Although safe mode is meant as a temporary environment for troubleshooting issues, some cases may warrant staying in safe mode if normal mode remains problematic. Reasons you may want to stay booted in safe mode include:
- Normal mode is completely unstable or unusable
- You can’t pinpoint what’s causing crashes in normal mode
- Critical system files are corrupted
- You need time to repair disk problems
- You want to backup files before reinstalling macOS
Staying in safe mode lets you access and manage files, apps, and settings while avoiding whatever is causing the system instability. However, safe mode should still only be temporary until you can resolve the underlying problem.
Drawbacks of Safe Mode
While safe mode is useful for troubleshooting, there are some drawbacks to remaining in it for too long:
- Limited software and features available
- Reduced graphics performance
- Some apps like Mail may not fully work
- Heavier system resource usage
- Can’t install/update software
- Startup and performance is usually slower
Plan to exit safe mode as soon as you’ve resolved the issues that required booting into it. An extended safe mode session can become highly limiting.
Tips for Using Safe Mode
Here are some useful tips for making the most of booting into safe mode:
- Update macOS and apps before entering safe mode
- Make a backup first in case you need to erase/reinstall
- Test performance with taxing apps like games
- Delete/disable startup items and login items
- Use Activity Monitor to watch for spikes in CPU/RAM usage
- Check logs in Console for crash reports
- Reset NVRAM and SMC before and after safe mode
Following these best practices will help you quickly narrow down and resolve whatever is causing problems in normal mode.
Fixes to Try in Safe Mode
Some common fixes to attempt while booted in safe mode include:
- Delete/reinstall problematic apps
- Run Apple Diagnostics tool
- Check for malware/adware infections
- Repair disk permissions
- Reset NVRAM and SMC
- Update macOS system software
- Create a new user account
- Reset privacy settings
- Verify/repair disk errors
Testing these fixes in safe mode isolates whether they resolve instability issues you see in normal mode.
When to Reinstall macOS
If no fixes resolve your Mac issues when booted in safe mode, a clean reinstall of macOS may be necessary. Consider reinstalling if:
- Problems persist in both normal and safe modes
- You narrowed the issue down to system file corruption
- Critical apps like Finder or System Preferences crash
- macOS displays frequent error messages
- Resetting NVRAM and SMC had no effect
- Booting to an external drive with a clean OS works fine
- macOS installer recovery tools can’t repair system files
Back up your data first, then boot to Recovery mode and reinstall a clean version of macOS.
Conclusion
Booting into safe mode is a fast way to troubleshoot problems, identify software conflicts, test performance, and resolve system instability issues on your Mac. When you’re ready to exit, simply restart your computer normally or use Terminal commands to disable safe boot arguments.
Staying in safe mode too long can be limiting, so aim to resolve problems quickly and return to normal mode. If crashes, kernel panics, or corrupt files persist in both modes, reinstalling macOS may be your best option after backing up your data.
Safe mode is a crucial troubleshooting tool all Mac users should know how to use. Follow these steps to boot into or exit safe mode, fix problems, and get your Mac back up and running smoothly again.