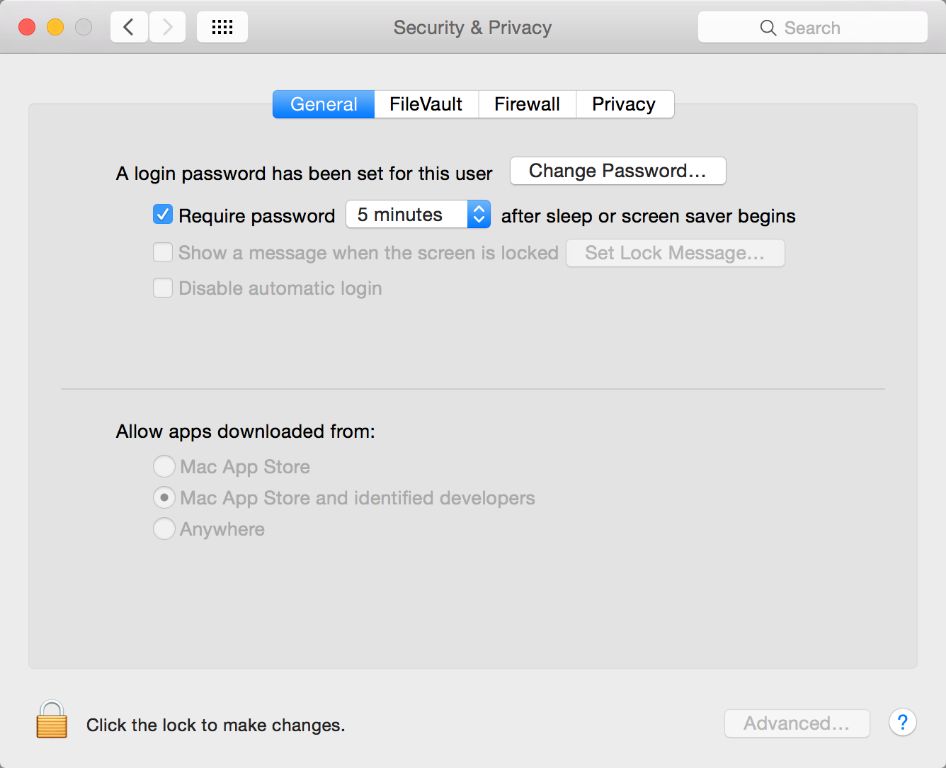It can be frustrating when your Mac repeatedly asks you to enter your password for basic tasks. Frequent password prompts are often due to your Mac’s security settings being configured to maximize protection at the expense of convenience. Thankfully, there are ways to reduce how often your Mac asks for your password while still maintaining adequate security.
This guide will provide an overview of why you may be getting frequent password prompts on your Mac, and walk through various options to reduce password fatigue. We’ll cover adjusting your password prompt grace period, disabling password requirements for specific apps, using Touch ID, and more. With a few simple tweaks, you can strike the right balance between security and productivity.
Why You Get Frequent Password Prompts
Your Mac is designed to be secure, so it frequently prompts you for your password for protection. There are a few main reasons why you get frequent password prompts:
Mac’s built-in security features will require your password after periods of inactivity or before installing new software. This is to prevent unauthorized access if you walk away from your computer (https://support.apple.com/lv-lv/guide/keychain-access/kyca1242/mac).
If your keychain gets locked, your Mac will prompt you for the keychain password to re-unlock it before allowing access to saved passwords. This often happens after reboots, updates or when your login password gets out of sync with your keychain password (https://discussions.apple.com/thread/253706514).
Certain apps like the App Store require the password for purchases or downloads, for security. Software updates also often require re-entering your password as a security measure.
Overall, the frequent password prompts are a purposeful feature to keep your Mac and its data safe. But there are ways to reduce the prompts if they become bothersome.
Disable Password Prompt for App Store
One way to stop getting frequent password prompts on your Mac is to disable the password requirement for downloads and purchases in the App Store. By default, macOS requires you to enter your Apple ID password anytime you download a free app from the App Store.
To turn this setting off, open the System Preferences on your Mac, then go to Users & Groups > [Your Username] > Change Password. Under “Password Settings”, uncheck the box next to “Require password [time period] after sleep or screen saver begins”. This will disable the password prompt when opening free apps from the App Store.
You can also disable it just for App Store purchases specifically. Go to System Preferences > Apple ID > Password & Security. Under “iTunes & App Store Purchases” uncheck “Require Password”. Now you won’t have to enter your password every time you download a free app (1).
Disabling this setting means you won’t have to frequently enter your password when downloading free apps or making purchases in the App Store. However, it also reduces the security of your Mac, so only disable it if you’re comfortable with that tradeoff.
Disable Password Prompt for Software Updates
One of the most common reasons your Mac prompts you for a password frequently is when installing software updates. By default, macOS requires you to enter your admin password to apply system software updates as a security measure.
However, you can disable this requirement in System Preferences so updates can install automatically without any password prompt:
- Go to System Preferences > Software Update
- Uncheck the box next to ‘Require an administrator’s password to apply updates’
- Enter your admin password when prompted to authorize the change
Now your Mac will no longer ask for your password when installing software updates. Updates will be applied seamlessly in the background without any authentication required. (Source)
This makes the update process faster and more convenient. However, removing the password requirement does lower your Mac’s security somewhat. Malicious software could potentially piggyback on an update to gain access without you realizing. Only disable the password prompt if you fully trust the update sources configured on your Mac.
Increase Password Prompt Grace Period
One way to reduce frequent password prompts on your Mac is to increase the grace period, which is the amount of time you can go between entering your password before being prompted again. By default, this is set to 5 minutes, but you can extend it up to 4 hours.
To adjust the grace period, go to System Preferences > Security & Privacy and click the General tab. Under “Require password [time period] after sleep or screen saver begins”, click the drop down menu and select a longer time period like 1 hour, 2 hours, etc.
Increasing this grace period means you won’t have to re-enter your password as often during a work session on your Mac. Just be aware that this also decreases your Mac’s security somewhat by leaving it unlocked for longer periods of time [1].
Disable Password for Specific Apps
You can disable the password prompt for specific apps by adding them to the Accessibility exceptions list in System Preferences. Here’s how:
1. Go to System Preferences > Security & Privacy > Privacy tab.
2. Under Accessibility, click the lock icon to make changes.
3. Enter your admin password.
4. Click the + button to add an app.
5. Navigate to the app you want to add and select it.
6. The app will now be added to the exceptions list.
7. When you launch or use this app, macOS will no longer ask for your password.
This allows you to disable the password prompt for only certain apps rather than completely turning it off system-wide. You can follow the same process to later remove an app from the exceptions list.
For more details, see this Apple support page.
Use Touch ID Instead of Password
One way to avoid constantly entering your password on your Mac is to enable Touch ID authentication instead. If your Mac has a Touch ID sensor, you can register your fingerprint to unlock your Mac, approve purchases, or grant access to apps and services.
To set up Touch ID on your Mac, go to System Preferences > Touch ID. Click “Add Fingerprint” and follow the prompts to scan your fingerprint. Make sure to scan the same finger multiple times to improve fingerprint accuracy.
Once your fingerprint is registered, you can enable Touch ID authentication for the services you want, like unlocking your user account, approving App Store purchases, authenticating Apple Pay transactions, and more. This allows you to skip typing your password constantly.
Enabling Touch ID can significantly reduce password prompts, as you can simply use your fingerprint when authentication is required instead of typing your password. Just make sure your registered fingerprint remains up to date if it changes over time.
For more details on configuring and using Touch ID, check Apple’s support article: Use Touch ID on Mac.
Set Up Automatic Login
You can enable your Mac to automatically log in to your user account without entering a password each time. This can save you time and effort from repeatedly entering your password.
To set up automatic login on your Mac:How to log in automatically to a Mac user account – Apple Support
- Go to System Preferences > Users & Groups
- Click the lock icon and enter your administrator password
- Select your user account under “Login Options”
- Check the box for “Automatic login”
Your Mac will now boot directly to your user account without prompting for a password.
However, enabling automatic login does come with some security risks. Your Mac will be accessible to anyone who can physically access it while powered on. There is no password protection stopping access to your files and data. Consider if you need the convenience over the security of a password prompt before enabling this feature.
Reset SMC to Fix Prompt Issues
Resetting the SMC (System Management Controller) can help resolve some password prompt problems by restoring default settings. The steps to reset SMC depend on your Mac model:
For MacBook Pro/Air and Macs with T2 chip (iMac Pro, Mac Pro, Mac mini 2018+):
- Shut down your Mac
- Press and hold the power button for 10 seconds
- Release the power button and wait a few seconds
- Power on your Mac as normal
For older MacBook Pro/Air and Macs without T2 chip:
- Shut down your Mac
- Unplug power cable and keep disconnected for 15 seconds
- Plug power back in and wait a few seconds
- Power on your Mac as normal
Resetting SMC will reset various hardware and power management settings, which can resolve some underlying issues causing frequent password prompts (references: https://forums.developer.apple.com/forums/thread/9477, https://discussions.apple.com/thread/6670185).
When to Contact Apple Support
If you’ve tried all of the troubleshooting steps listed above and your Mac continues to repeatedly prompt you for your password, it’s time to contact Apple Support. Frequent password prompts that persist despite your best efforts likely point to a larger software issue that requires assistance from Apple to resolve.
Before you contact Apple Support, make sure you’ve tried resetting the SMC (System Management Controller) on your Mac. Instructions for resetting the SMC can be found on Apple’s support page. Resetting the SMC will clear out any corrupt settings that could be causing the constant password prompts.
If resetting the SMC does not stop the frequent password prompts, reach out to Apple Support through phone, chat, or by booking a Genius Bar appointment at an Apple Store. Be prepared to provide details about when the constant password prompts started, how often they occur, and what steps you’ve already tried to resolve the issue.
An Apple Support representative can run diagnostics, check for software bugs, or repair file permissions to get your Mac to stop asking for your password. If the issue stems from a corrupt system file or software bug, they may need to reinstall the operating system to fully resolve the problem.
Persistent frequent password prompts are frustrating, but Apple’s customer support team has the expertise to get to the root cause and fix your Mac so you can get back to an uninterrupted workflow.