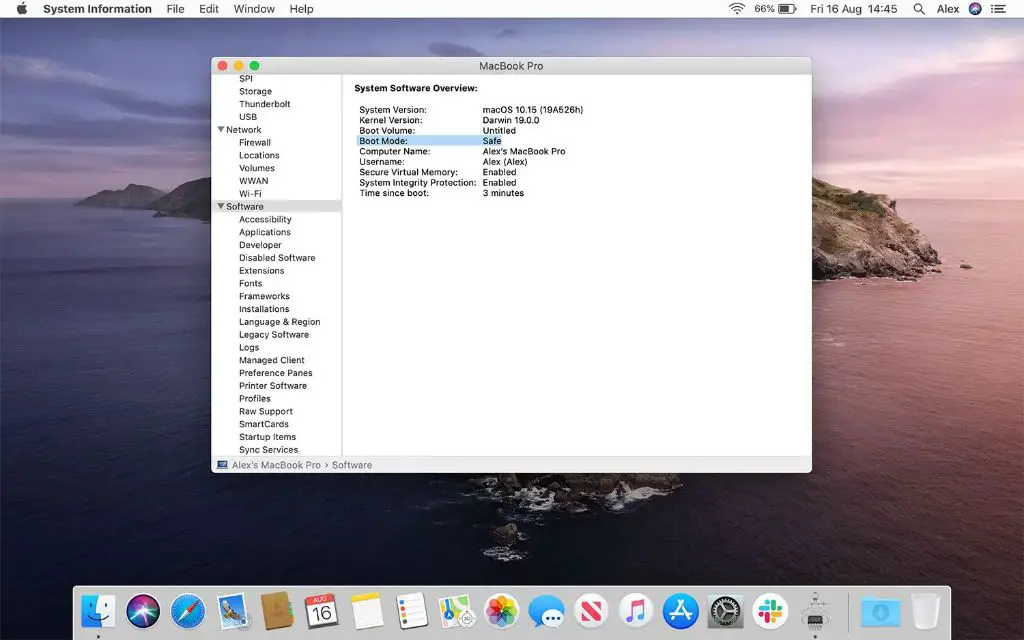Having your Mac freeze up on you can be incredibly frustrating. A frozen Mac is unresponsive, won’t let you click on anything, and prevents you from getting any work done. Fortunately, there are some steps you can take to get your Mac to stop freezing up.
Quick Fixes to Try First
If your Mac is frozen, there are a couple quick things you can try before diving into more complicated solutions:
- Force quit the app that’s frozen. Go to the Apple menu > Force Quit, select the frozen app, and click Force Quit.
- Press Command + Option + Esc to force quit the frontmost app.
- Press and hold the power button to force your Mac to turn off, then turn it back on.
Oftentimes a quick restart or force quit is all you need to get things back up and running smoothly. If the freeze persists, read on for some more in-depth fixes.
Check for Software Updates
An outdated operating system or app can sometimes cause stability issues that lead to freezing. Make sure your Mac is running the latest software:
- Click the Apple menu > System Preferences > Software Update to check for macOS updates. Install any available updates.
- Open the App Store app and click Updates to check for updates to your apps. Install any pending updates.
- For apps that aren’t from the App Store, open them and check for an update option in the menu bar.
Keeping your software completely up to date prevents bugs and glitches that can slow down your Mac.
Free Up Disk Space
Low disk space can cause performance issues leading to freezing. When your storage is nearly full, your Mac has a harder time accessing and saving files. To see how much space you have available:
- Go to the Apple menu > About This Mac > Storage. Look at the chart to see your free space.
- Click Manage to open Storage Management and see recommendations for freeing up space.
Try deleting unused files and apps to free up significant disk space. At least 10-20% of your total disk space should be free for optimal performance.
Check Activity Monitor for Resource Hogs
An app that’s using up too many system resources can bog down your Mac and cause temporary freezing. Use Activity Monitor to see what apps and processes are taking up CPU, memory, and energy:
- Open Activity Monitor in your Utilities folder.
- Click the CPU tab to see the apps using the most CPU resources.
- Click Memory to see apps using up RAM.
- Check Energy for apps draining your battery.
Quit out of any apps that are using excessive resources to free up system performance. This prevents overloading your Mac’s capabilities.
Reset NVRAM and SMC
Resetting your Mac’s NVRAM (non-volatile RAM) and SMC (System Management Controller) can help resolve software issues causing freezes:
- NVRAM stores settings like display resolution and startup disk selection. To reset it, shut down your Mac, then turn it on and immediately press Command + Option + P + R. Hold the keys until you hear the startup chime again.
- The SMC controls low-level functions like power management. To reset the SMC, shut down your Mac and press Shift + Control + Option + Power button for 10 seconds. Then turn it back on.
Resetting these systems clears out setting issues that can contribute to stability problems like freezing.
Test in Safe Mode
Booting in safe mode loads a bare minimum version of macOS with non-essential software disabled. This helps isolate potential sources of freezing issues:
- Restart your Mac and immediately press and hold Shift after hearing the startup chime. This boots you into Safe Mode.
- Use your computer normally and see if the freezes persist. If the issues disappear in Safe Mode, they’re related to software conflicts.
- Restart back into normal mode and troubleshoot your apps.
Testing in safe mode narrows down whether freeze problems stem from software or hardware. If the Mac still freezes in Safe Mode, a hardware issue is more likely.
Check for Third Party Kernel Extensions
Some third party apps and hardware install kernel extensions that run at a low system level and can interfere with macOS. To check for problematic kernel extensions:
- Go to System Preferences > Security & Privacy > Privacy tab > Kernel Extensions.
- Review the list of apps that have installed kernel extensions.
- Click the button next to an app to disable its kernel extensions.
- Restart your computer and see if stability improves.
Disabling suspicious kernel extensions can resolve freezing issues caused by software conflicts. Be sure to re-enable anything critical for your hardware to function.
Update or Reinstall Drivers
Outdated, corrupt, or incompatible drivers for external devices can slow down your Mac. Update to the latest drivers:
- For printers, scanners, and other hardware, check the manufacturer’s website for updated macOS drivers.
- For external storage devices, check the vendor’s site and macOS for software updates.
- Uninstall and reinstall the latest driver if updating doesn’t help.
With updated drivers, your external devices will communicate better with your Mac and be less likely to cause freezing issues.
Check for Malware, Adware, and Viruses
While less common than Windows PCs, Macs can still become infected with malware, viruses, and adware. These can hog system resources and cause instability:
- Use a dedicated anti-malware program like Malwarebytes to scan your Mac for infections.
- Review all browser extensions and remove suspicious or unnecessary ones. Malicious extensions can freeze your browser.
- Open Activity Monitor and look for unknown processes hogging CPU. Search online to identify suspicious or malicious processes.
Removing malware and questionable software ensures they won’t interfere with your Mac’s normal operation.
Test and Repair Disk Errors
Disk errors can lead to file corruption and performance issues. Run disk utilities to verify and repair any disk problems:
- Open Disk Utility and click your startup drive.
- Click First Aid and then click Run to check for errors.
- If errors are found, click Repair Disk to fix them.
Disk repairs resolve file system corruption that may be causing freezes during disk access. For drives that can’t be repaired, a reformat or replacement may be necessary.
Reinstall macOS
If all else fails, completely reinstalling macOS may be needed to resolve stubborn freezing issues related to system file corruption:
- Backup important data externally before reinstalling.
- Restart into Recovery Mode by holding Command + R on startup.
- Select Reinstall macOS from the Utilities window and follow the prompts.
- Restore data once reinstallation finishes. Be selective – don’t restore corrupted data.
A clean install provides a fresh start with a new macOS system free of bugs that can cause freezes. Be sure to backup first to prevent data loss.
When to Seek Professional Help
If you’ve tried all of the above troubleshooting without success, your Mac may have underlying hardware issues requiring professional service:
- Frequent kernel panics or forced restarts could indicate RAM failure.
- Distorted graphics and freezes may be GPU failure.
- Data drive errors point to a bad drive or cable.
- Persistent freezing even after reinstalling macOS suggests logic board failure.
At the Genius Bar, Apple technicians can run diagnostics and determine if your Mac needs hardware repairs or replacement. Seek help sooner than later before damage gets worse.
Conclusion
Freezing and unresponsiveness on a Mac can stem from multiple software and hardware causes. Work through each fix methodically to isolate and resolve the underlying problem. Update software, reset NVRAM/SMC, uninstall suspicious extensions, clear out disk errors, and reinstall macOS if needed. For hardware issues like bad RAM or failed components, seek professional repair assistance. With persistence and care, you can get your Mac back running smooth and freeze-free once again.