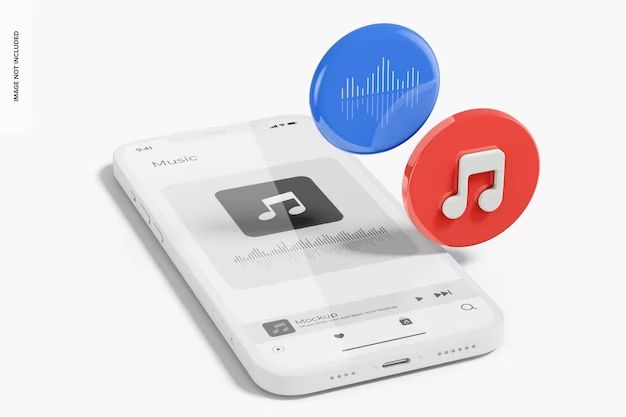Getting your music to show up properly in iTunes can sometimes be frustrating, but it doesn’t have to be. With a few simple steps, you can make sure all your music files are imported into iTunes and organized just the way you want.
Add Music to Your iTunes Library
The first step is to actually get your music files into iTunes. There are a few different ways to go about this:
- Import CDs – Insert a CD into your computer, open iTunes, and click File > Import CD. This will rip the CD into iTunes.
- Download from Apple Music – You can add songs/albums directly to your library through an Apple Music subscription.
- Drag and Drop – Find your music files (MP3, AAC, etc.) in Finder, then simply drag them over to the iTunes window to add them.
- Use the Import Button – In iTunes, click File > Import and select your music files to bring them into your library.
No matter how you go about it, getting the actual audio files into iTunes is step one. If the music isn’t showing up, it likely means it hasn’t been properly added yet.
Make Sure Music is Added to Library
Once you’ve imported or added music to iTunes, double check that it has actually been added to your library. Go to your Library tab and make sure all your new music files show up there. If not:
- Check your iTunes preferences under the General tab – make sure “Copy files to iTunes Media folder when adding to library” is checked.
- If files are still missing, try adding them again using one of the methods above.
- You can also manually locate the files on your computer and drag them into the iTunes library.
iTunes sometimes skips files during import or doesn’t properly copy them to the media folder. Re-adding and manually dragging usually solves this issue.
Authorize Computer
Before iTunes will let you play or sync imported music, you need to authorize the computer you’re using. This is an anti-piracy measure.
- Open your iTunes preferences to the Store tab.
- Click the Authorize This Computer button.
- Enter your Apple ID and password.
Once authorized, iTunes will grant your computer rights to play music from your library and Apple Music subscriptions. Unauthorized computers are restricted to streaming only.
Check for Duplicates
If you’ve added music to your iTunes library in multiple ways, you may have duplicate copies of songs. This is generally harmless, but can clutter up your library.
- In iTunes, go to Songs and sort by Title. Duplicates will appear next to each other.
- To remove duplicates, right-click on the duplicate tracks and select Remove from Library.
- You can also use the Find Duplicates option to automatically merge duplicates.
Deleting duplicate tracks streamlines your library while still preserving your songs. Check for dupes periodically to clean things up.
Enable iCloud Music Library
If you want your iTunes music to be accessible on all your devices, turn on iCloud Music Library:
- Open iTunes preferences > General and check iCloud Music Library.
- This will sync your iTunes library across any platforms signed into your Apple ID.
- Any new music added on your Mac will appear in iTunes on your iPhone, iPad, etc.
With iCloud Music Library, you can stream your full library anytime without having to manually sync.
Change Import Settings
You can configure iTunes’ import settings to ensure music gets added just the way you want:
- Open iTunes preferences > General > Import Settings
- Choose your Import Using setting – this determines compression and file format.
- Check “Use error correction when reading Audio CDs” to minimize errors.
- Select your default iTunes Media folder location to specify where imported files are saved.
Tweaking these settings can help resolve issues related to poor music quality, slow import speeds, missing metadata, and more.
Manage Media Folder
By default, your iTunes media folder is organized into subdirectories – Music for songs, Movies for videos, etc. You can customize this folder structure:
- Open iTunes Advanced preferences > General
- Click Change under “iTunes Media folder location”
- Choose Consolidate files to have all your media in one folder
- Or check the Keep iTunes Media folder organized box to retain the subfolders
Consolidating can make your library simpler to browse, while the subfolders help separate media types. Choose whichever you prefer.
Add Album Artwork
Album covers and artwork are a nice part of the iTunes experience. To add album art:
- Select the album in iTunes and go to File > Get Album Artwork
- iTunes will search online for the art and add it automatically
- You can add custom art by right clicking the album, selecting Get Info, and pasting the image
Album artwork shows up in iTunes, on your iOS devices, and even on smart TVs or stereos that connect to your library. Adding it makes browsing iTunes much nicer.
Change Song Information
Properly tagged music includes metadata like artist name, album, genre, etc. Follow these tips for editing and adding song information:
- Right-click a song and choose Get Info to see and edit tags
- Fill out any missing fields like artist, song title, album name, etc.
- Use the Info tab to add other data like genre, year, artwork, etc.
- Changes apply to all selected songs. Make sure to apply them to the right tracks.
With correct song information added, your music will be properly categorized in iTunes for easier browsing and searching.
Create Playlists
Playlists allow you to organize songs around a theme or mood. To create playlists:
- Click File > New Playlist
- Give the playlist a name and description
- Drag songs from your library into the playlist to add them
- Click on the playlist anytime to view and play its songs
Playlists are an awesome way to group music for certain occasions, genres, decades, or any preference. Make lots of them!
Add Songs to Device
To get your iTunes music actually playing on an iOS device like an iPhone or iPod, you need to sync the songs over:
- Connect the device to your computer using its USB cable
- Select the device icon in iTunes
- Go to Music in the sidebar and check Sync Music
- Check selected playlists/artists/genres to sync only certain music
Syncingcopies songs from your iTunes library onto the device so you can listen offline. Choose selections carefully to save storage space.
Stream Music to Devices
Rather than syncing, you can also stream music to devices from iCloud Music Library:
- Turn on iCloud Music Library on all devices – iTunes and iOS
- Go to Settings on iOS and choose to show iTunes purchases
- Your full library will now be available for streaming without syncing
Streaming with iCloud saves device storage and keeps all your music available on any platform. Great for accessing your full library from multiple places.
Back Up iTunes Library
As your iTunes library grows, it becomes crucial to back it up so you never lose your music. Do this periodically:
- Go to File > Library > Back Up to Disk
- Choose where you want to save the backup – external drive, etc.
- Check that the backup was successful in your chosen location
Backups give you peace of mind that your library is safe. Should anything ever happen to your computer, your music collection will still be retrievable.
Troubleshoot Problems
If you’re still having issues getting music to appear in iTunes, here are some troubleshooting tips:
- Make sure you’re signed into the correct Apple ID – check iTunes Store settings
- Double check music files are imported properly into default iTunes folders
- If files are missing, re-add them using drag and drop
- Check for and install any iTunes updates
- Disable and re-enable iCloud Music Library
- Sign out of iTunes and sign back in
Work through these common fixes for any music that won’t show up. Reach out to Apple support if problems persist.
Conclusion
Getting your music to successfully appear in iTunes comes down to properly importing your files, authorizing your computer, enabling sync/iCloud access, and troubleshooting any issues. Follow the steps above and you’ll be rocking out to your full iTunes library in no time!