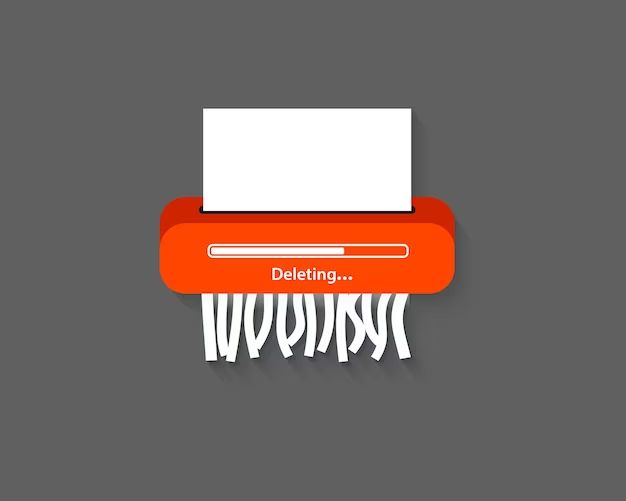File permissions play an important role in computer security by controlling who can access, modify, and delete files and folders. Properly setting file permissions helps prevent unauthorized changes or deletions that could lead to data loss or corruption. As noted, organizations should practice good file permission management to protect their data from hacks or leaks.
This article will explain how to handle file permissions when needing to delete files or folders. Deleting files requires having the proper permissions, whether you are the file owner or another user. We will cover viewing current permissions, changing permissions, issues around ownership, and secure deletion methods. Understanding file permissions is key to safely managing deletions.
Understanding File Permissions
File permissions determine who can access and modify files on a system (Source). There are three basic permission types:
- Owner – The user who created the file. The owner has full control over the file.
- Group – All users who are members of the file’s group. Groups allow sharing of files and directories.
- Others – All other users on the system. This permission applies to users that are not the owner or part of the group.
There are three basic file permissions that can be assigned to each category:
- Read (r) – View and copy the contents of the file.
- Write (w) – Modify or delete the file.
- Execute (x) – Run the file if it is a program or script.
Understanding how these permissions work is key to properly managing files and directories on a Linux system (Source).
Viewing File Permissions
To view the permissions of a file or directory in Linux, use the ls -l command. The -l option produces a long listing that includes the permissions, owner, group, size, and modification date for each file and directory.
For example, running ls -l on a file named file.txt might produce:
-rw-r--r-- 1 user group 0 Jan 1 00:00 file.txt
This output shows the permissions, owner, group, size, and mtime for file.txt. Let’s break down what the permissions mean in that first column:
- The first character indicates the file type. A “-” means a regular file.
- The next 3 characters are the permissions for the file owner. Here, “rw-” means the owner has read and write permissions.
- The next 3 characters are permissions for the group. “r–” means the group has read permissions only.
- The last 3 characters are permissions for others/everyone else. “r–” also means read only.
So in summary, the full permissions string “rw-r–r–” means the file owner has read and write access, the group has read-only access, and everyone else has read-only access as well. The ls -l command allows you to easily view and interpret file permissions in Linux.
For more details, refer to the Red Hat article on viewing file permissions (1).
Changing File Permissions
The most common way to change permissions on files and directories in Linux is by using the chmod command. chmod allows you to set the read, write and execute permissions for the file owner, group, and everyone else through a simple octal notation system.
The basic format of chmod is:
chmod XXX file
Where XXX represents the octal notation for the permissions. The octal notation has 3 digits – the first represents the owner permissions, the second is the group permissions, and the third is everyone else.
Each digit is calculated by adding up the permssions:
4 – read (r)
2 – write (w)
1 – execute (x)
For example, to give the owner read, write, and execute permissions, the group read and execute permissions, and everyone else just read permissions, you would calculate the octal notation as 751:
Owner: 4 + 2 + 1 = 7
Group: 4 + 1 = 5
Other: 4 = 1
And the command would be:
chmod 751 file
The chmod command allows you to efficiently set complex permission patterns on files and folders. See the references below for more chmod examples:
[1] https://www.geeksforgeeks.org/chmod-command-linux/
[2] https://linuxhandbook.com/chmod-command/
Ownership and Permission Issues
One of the most common errors when trying to delete a file is getting a “permission denied” message. This occurs when your user account does not have the proper permissions to delete the file.
There are a couple ways to troubleshoot and fix permission denied errors in Linux:
First, you can check the file permissions using the ‘ls -l’ command. This will show you the read, write, and execute permissions for the owner, group, and all users. If you do not have write permission on the file, you will not be able to delete it.
You can change file permissions using the ‘chmod’ command. For example, ‘chmod 777 filename’ will give read/write/execute permissions to all users. Be careful when doing this on critical system files.
If your user is not the owner of the file, you can take ownership using the ‘chown’ command. For example ‘chown username:username filename’ will make your account the owner.
Finally, you can use ‘sudo’ before a command to temporarily gain root privileges and override permissions. For example ‘sudo rm filename’ will force deletion regardless of the file permissions.
Troubleshooting permission errors takes some trial and error. Check permissions, change them if needed, and use sudo as a last resort. Understanding Linux file permissions is key to resolving “permission denied” problems.
Deleting Files as Owner
As the owner of a file, you have full permissions to delete it. On Linux and macOS systems, owners can use the rm command to remove files they own.
For example, to delete a single file named file.txt, you would run:
rm file.txt
To recursively delete a folder and all its contents, you can use the -r flag:
rm -r foldername
On Windows, owners can delete files they own through File Explorer. Simply right click on the file or folder and select “Delete”.
You can also delete files you own through the command line using the del command. For example:
del file.txt
Overall, as the owner of a file, you have full control to permanently delete it through standard file deletion methods in your operating system.
Deleting Files as Non-Owner
If you do not own a file, you will need explicit write permission in order to delete it. The file’s owner can grant you delete permissions. Without proper permissions, you will get an error such as “Access denied” when trying to delete a file you don’t own.
There are a few ways to troubleshoot permission issues when trying to delete a file as a non-owner:
- Ask the file owner to grant you delete permissions.
- Take ownership of the file yourself using the
takeowncommand in Command Prompt or Powershell [1]. - Delete the file from an elevated Command Prompt or Powershell window running as Administrator [2].
- Use a tool like Process Explorer to check for processes locking the file, then terminate those processes.
Following these steps should resolve most permission issues that arise when trying to delete files without ownership. Proper file permissions and taking ownership when needed allows non-owners to securely delete files.
Deleting Folders
Deleting a folder requires having the appropriate permissions, just like deleting files. By default, the owner of a folder can delete it. However, if you need to delete a folder you don’t own, you’ll need admin or root privileges.
On Windows, open File Explorer, right-click on the folder and select Properties. Go to the Security tab and edit permissions to give your user account Full Control. This will allow deleting the folder.
On Linux and Mac, use the chmod command to give your user account write permissions to the folder. For example: chmod 777 myfolder gives full read/write/execute permissions to all users.
For deleting folders recursively on Linux/Mac, use the rm -r command. This will delete the folder and all its contents. For example: rm -r myfolder will recursively delete myfolder and everything inside it. Use this with caution as it can permanently delete data.
Citations:
[1] https://superuser.com/questions/204909/cant-delete-folder-and-i-am-admin-you-need-permission-to-perform-this-action
[2] https://www.minitool.com/news/need-administrator-permission-to-delete-folder.html
Secure Deletion Methods
When deleting sensitive files, it is important to use secure deletion methods that prevent the file contents from being recovered. Simply using the normal delete commands like rm or emptying the Recycle Bin is often not enough.
Secure deletion methods overwrite the file contents before removing it. This prevents file recovery by writing random data over the original contents multiple times. There are a couple Linux utilities that can help with secure deletion:
- The shred command overwrites files multiple times before deleting them. According to GeeksforGeeks, using shred with the -z option fills the file with zeros after overwriting.
- The wipe utility has different methods for secure deletion including DoD 5220.22-M for 7-pass overwriting. As mentioned on Recoverit, wipe can target free disk space as well.
When permanently deleting sensitive files, using shred, wipe or other secure deletion utilities can help prevent forensic file recovery.
Summary
In this article, we covered the basics of file permissions on Windows systems. We looked at how to view file permissions using Windows Explorer as well as the icacls command. We discussed the different permission levels you can set, like Read, Write, Modify, and Full Control. We also went over the concepts of ownership and inheritance and how they relate to deleting files and folders.
The key points to remember are:
- You must have Full Control permissions to delete a file or folder
- By default, the owner of a file can delete it
- Administrators have Full Control permissions on most system files and folders
- You can take ownership of files and folders you don’t own
- Inherited permissions can prevent deletion of files/folders
For more detailed information on managing permissions and deleting files in Windows, check out Microsoft’s documentation on Basic security principles for access control and View or change folder and file permissions.