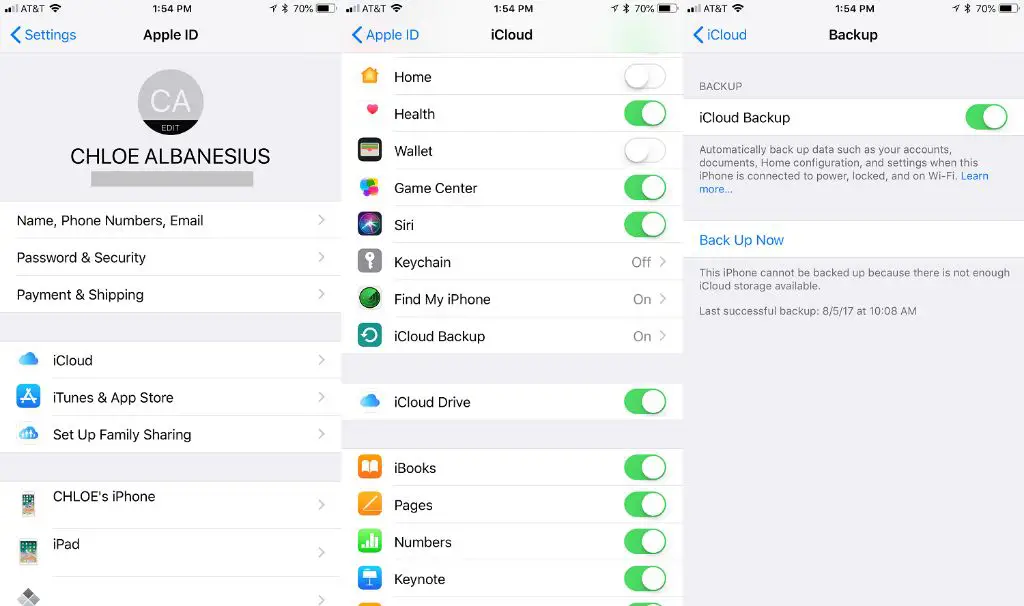Getting photos off an iCloud backup can be a useful way to access photos you may have deleted from your iPhone or to transfer photos to a new device. The iCloud backup contains a copy of photos stored in the Photos app on your iPhone, so restoring from it can restore your photo library. Here are some quick answers about getting photos off an iCloud backup:
Can I view my iCloud photos online?
Yes, you can view your iCloud photos online at iCloud.com without needing to restore them. Sign in to your iCloud account and open the Photos app to browse your photo library and see all the photos stored in your iCloud backup.
How do I download photos from an iCloud backup to my computer?
On a computer, go to iCloud.com and sign in. In Photos, select the images you want and click Download. This will save the original full quality versions of the photos to your computer.
Can I restore just photos from iCloud without erasing my iPhone?
Yes, you can selectively restore just your photos from an iCloud backup without having to erase and restore your entire iPhone. On your iPhone, go to Settings > [Your Name] > iCloud > Manage Storage > Backups and tap on your device backup. Then tap Restore Data and select just Photos to restore them.
How do I transfer photos from an iCloud backup to a new iPhone?
When setting up a new iPhone, you have the option to restore from an iCloud backup which will transfer your photos. Or if you don’t want to restore your whole backup, you can restore just photos after setup by going to Settings > [Your Name] > iCloud > Photos and turning on iCloud Photos.
Can I access my iCloud photos on a Windows PC?
Yes, on a Windows PC you can access your iCloud photos by installing the iCloud app for Windows from the Microsoft Store. Sign in with your Apple ID and iCloud photos will sync to your PC so you can view and manage them.
Conclusion
In summary, there are a few easy ways to get photos off an iCloud backup without having to fully restore your iPhone:
- View and download iCloud photos at iCloud.com
- Selectively restore just photos from a backup on your iPhone
- Transfer iCloud photos to a new iPhone when restoring a backup
- Enable iCloud Photos syncing on your iPhone
- Access iCloud photos on a Windows PC using the iCloud app
So you have options to suit different needs for retrieving photos from your iCloud backup. Just be sure you have enough available storage on iCloud and your devices to hold your entire photo library when transferring it off a backup.
What gets backed up to iCloud?
iCloud automatically backs up a variety of content from your iPhone depending on your iCloud Backup settings. Here’s an overview of what gets backed up by iCloud:
Photos and videos
The Photos and Videos stored in the Photos app on your iPhone will backup to iCloud as long as you have iCloud Photos enabled in Settings. This includes photos and videos shot on your iPhone or saved from elsewhere.
Contacts
All contacts stored in the Contacts app on your iPhone will backup to iCloud.
Calendars
Any calendars you have configured on your iPhone in the Calendar app will be backed up, including events and reminders.
Settings
Various settings for your apps, system preferences, and Device settings are backed up.
App data
Data and documents from apps that support iCloud Backup will be backed up, but not the actual apps themselves.
Messages
iMessages, text messages, and attachments sent through the Messages app on your iPhone will be backed up.
Health data
Your iPhone’s Health app data, like fitness activity and sleep data, is backed up to iCloud.
Apple Watch backups
Any Apple Watch paired with your iPhone will also be backed up when you back up your iPhone.
What doesn’t get backed up
Some content is not included in an iCloud backup from your iPhone:
- Music, movies, TV shows, books, and apps – These have to be downloaded from the iTunes or App Stores
- Touch ID and Face ID settings
- Ring tones
- Temporary cache and log files
- Call History
- SMS/iMessages stored only on the SIM card
So an iCloud backup contains most of your personal data and settings for your apps, but not your actual media content or the OS itself.
How to check the contents of your iCloud backup
If you want to see everything that is included in your iCloud backup from your iPhone for reference, you can check the backup contents by following these steps:
- Go to Settings > [your name] > iCloud
- Tap Manage Storage > Backups
- Tap on your iPhone device name
- Tap Show All Apps
This will display a list of all your apps and data that are being backed up. You can tap on each app row to see how much data is being stored for that app in iCloud.
How to delete an iCloud backup
If you want to remove an iCloud backup that you no longer need or want to save space, you can delete old backups from your iCloud storage by following these steps:
- Go to Settings > [your name] > iCloud > Manage Storage > Backups
- Tap on your device name
- Swipe left on the backup you want to delete
- Tap Delete Backup
This will permanently delete that device backup from your iCloud storage. Note that you can only delete entire device backups – you cannot selectively delete only parts of a backup.
How to disable iCloud Backup
If you don’t want iCloud to continue backing up your iPhone, you can disable iCloud backups by going to Settings > [your name] > iCloud > iCloud Backup and turning off the switch. Existing backups will remain available to restore from until you manually delete them.
Disabling iCloud Backup means new data and changes on your iPhone will no longer be copied to iCloud. So only turn off backups if you don’t need the redundancy iCloud provides.
How much iCloud storage do I need?
The amount of iCloud storage you need depends on how many photos, videos and app data you have to back up from your iPhone. Here are some iCloud storage allowance sizes to consider:
- 5GB – This is the free default amount. It is enough for basics like settings and app data for light users but not for photos and videos.
- 50GB – A moderate amount suited for regular app usage and photos/video backups for most users.
- 200GB – A generous amount that can handle backups for multiple devices and lots of photos and video.
- 2TB – The maximum plan, best for power users with huge photo libraries and multiple devices.
Check your current iCloud storage usage in Settings > [Your Name] > iCloud > Manage Storage to determine how much you need. Ongoing iCloud subscriptions can be paid monthly or yearly.
What happens if I run out of iCloud storage?
If your iCloud storage fills up, your iPhone will no longer be able to complete backups until you free up space. You’ll get storage full alerts prompting you to upgrade your iCloud storage plan.
New photos and data on your iPhone will still be saved locally, but won’t backup to iCloud until you clear space. To avoid data loss, be sure to upgrade your storage before it completely fills up.
How to free up iCloud storage space
If you don’t want to purchase more iCloud storage, you can try to free up existing space by reducing the size of your backup. Here are some tips:
- Turn off iCloud Photos and keep photos/videos local-only on your device
- Delete old device backups you no longer need in Settings
- Disable iCloud Drive and move documents offline
- Turn off iCloud backups for secondary devices like Apple Watches
- Review large apps like Photos and delete unnecessary cached data
Temporarily turning off iCloud Photos is the fastest way to recover several GB of backup space if you have a large photo library. But make sure you have copies of your photos elsewhere first.
Other iCloud backup options
Besides iCloud, you can also backup your iPhone and photos to a computer with iTunes or Finder. Or use third-party cloud backup tools for alternatives to Apple’s iCloud.
Backing up to both iCloud and locally to your computer gives you redundancy in case of any data loss. Storing multiple independent copies of backups is always wise.
Why is my iCloud backup so big?
Some common reasons your iCloud backup size may be larger than expected include:
- A large photo/video library – Photos and videos take up the most space.
- Lots of large app documents and data
- Backups of multiple iOS devices on your iCloud account
- Device settings, caches, and logs can gradually build up over time
Check your backup contents and usage in Settings to see which apps and data are taking up space. Photos are usually the biggest culprit. You can reduce backup size by only backing up locally on your device and disabling iCloud Photo syncing.
How to backup iPhone before erasing
If you plan to erase and restore your iPhone to address issues or sell it, be sure to fully backup your data first:
- Connect iPhone to power, WiFi and launch Settings app
- Go to Settings > [your name] > iCloud > iCloud Backup and tap Back Up Now
- Check backup status under Settings > [your name] > iCloud > Manage Storage > Backups
- Optionally encryption backup by tapping Encrypt on your device name
This will make a current backup of your data before you erase the iPhone. To later restore, simply erase the iPhone then choose Restore from iCloud Backup when prompted during setup. Encrypting the backup provides increased security.
Common iCloud backup errors
Some common error messages you may see while trying to backup to iCloud and how to fix them:
iCloud storage full
This means your allocated iCloud space is used up, preventing new backups. You need to upgrade your iCloud storage plan or free up existing space.
Backup could not be completed
Network issues like no internet connection, or outdated iOS software can prevent successful iCloud backups. Make sure you’re connected to WiFi and check for any iOS updates.
iCloud Backup disabled
Double check that iCloud Backup is enabled in Settings > [Your Name] > iCloud > iCloud Backup. If disabled, turn it back on.
Last successful backup too old
This can appear if it’s been too long since your last backup. Try manually starting a new backup with Back Up Now to update your backup data.
How to recover deleted photos from iCloud Backup
If you deleted photos from your iPhone camera roll but still have them in an iCloud backup, you can retrieve deleted photos by restoring your iCloud backup:
- Open Settings app > [your name] > iCloud > Manage Storage > Backups
- Tap Restore Data on your device backup > Enable Photos
- Tap Restore, which will download your photo library to your device
This selective restore just of photos will retrieve your deleted photos while keeping your current app data intact. Just be sure you have enough local device storage for all your photos before restoring them.
Frequently Asked Questions
Does iCloud backup videos?
Yes, iCloud backups include the videos stored in the Photos app on your iPhone. As long as you have iCloud Photos enabled, your videos will be copied to iCloud along with your photos.
Can you backup iCloud photos to a computer?
Yes, you can download your iCloud photos to a computer for backup by signing into iCloud.com and using the Download option. Or use the iCloud for Windows app to access iCloud Photos.
How long do iCloud backups take?
iCloud backup times depend on the amount of data to backup and your internet speeds. Small backups may take just minutes, while an initial large backup can take hours on slower connections. Subsequent backup runs will be incremental, backing up only changed data.
Does resetting iPhone delete iCloud backup?
No, resetting or erasing your iPhone does not affect the existing backups stored on iCloud. Restoring your phone will pull data from the online iCloud backups.
Do iCloud backups include Health data?
Yes, iCloud backups do contain Health app data like your fitness, wellness, and sleep data. Your Health information will be part of an iCloud backup.
Can you backup WhatsApp to iCloud?
While WhatsApp chats are not included in iCloud backups, you can separately backup your WhatsApp data to iCloud Drive or to Google Drive for redundancy.
Conclusion
Retrieving photos or other data from your iCloud backup provides a convenient way to restore information that may have been deleted from your iPhone. Just remember that enabling iCloud backup requires sufficient storage, a consistent internet connection, and some time to complete initial backups.
Following the steps outlined in this guide, you should now understand the key options for downloading photos or restoring data selectively from your iCloud backups. Used properly, iCloud backup can be an extremely useful asset for protecting your iOS data.