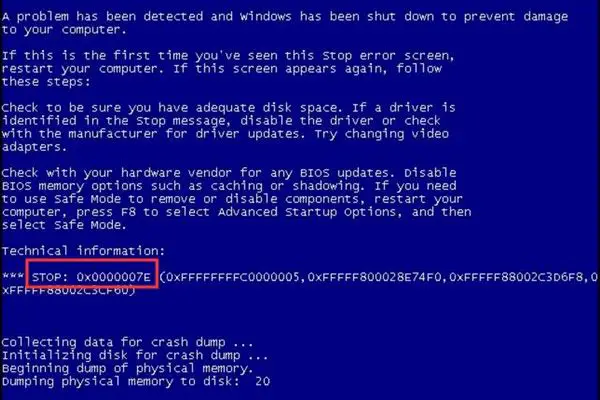The 0x0000007E blue screen error, also known as the SYSTEM_THREAD_EXCEPTION_NOT_HANDLED error, can be frustrating to deal with. This error indicates that a system thread generated an exception that could not be handled. There are a few potential causes and solutions for this blue screen error that we will cover in this guide.
Quick Fixes for 0x0000007E Blue Screen
Here are some quick things you can try to resolve the 0x0000007E blue screen error:
- Restart your computer – This can clear temporary software issues causing the error.
- Update drivers – Outdated, buggy, or incompatible drivers are a common cause of blue screens.
- Update Windows – Installing the latest Windows updates can include fixes for blue screen errors.
- Check for overheating – A hot CPU or other overheated hardware components can trigger this error.
- Run SFC and DISM – These system file checkers can fix corrupt system files causing blue screens.
If the error persists, moving on to more advanced troubleshooting is required. The sections below cover this in detail.
What Causes the 0x0000007E Blue Screen Error?
There are several potential causes for the 0x0000007E blue screen error:
- Faulty hardware – Defective RAM, failed hard drive, overheated CPU, and other hardware issues can trigger this stop error.
- Outdated or incompatible drivers – Buggy, old, or incompatible drivers are a common source of 0x0000007E crashes.
- Corrupted system files – Important Windows system files can become corrupted and cause blue screens.
- Problematic software – Some third-party apps, especially buggy or outdated ones, may conflict with drivers and generate this error.
- Malware infection – Viruses, spyware, and other malware can sometimes cause blue screen crashes.
Diagnosing the specific cause requires going through some systematic troubleshooting steps covered in the solutions section below.
How to Fix the 0x0000007E Blue Screen of Death
Follow these troubleshooting steps to diagnose and resolve your 0x0000007E blue screen crashes:
1. Check your PC’s hardware
Faulty or failing PC hardware like bad RAM, an overheating CPU, or a failing hard drive can trigger 0x0000007E errors. Here’s how to check for hardware issues:
- Open the case and ensure components like CPU and case fans are running properly and dust is not blocking airflow.
- Monitor system temperatures using a tool like Speccy or HWMonitor during normal usage to check for overheating issues.
- Run diagnostics on RAM using Windows Memory Diagnostic. Let it fully scan your RAM by booting into it.
- Check hard drives for errors using CHKDSK. Consider replacing the drive if it has bad sectors.
- Try removing or swapping components like RAM sticks, graphics cards, hard drives to isolate the faulty hardware.
Fixing detected hardware issues can often resolve the 0x0000007E blue screens.
2. Update Device Drivers
Outdated and buggy device drivers are one of the most common causes of blue screen errors including 0x0000007E. Here is how to update drivers:
- In Device Manager, look for any devices with warning signs and update their drivers.
- Go to your PC or motherboard manufacturer’s website and download the latest drivers.
- Update drivers for graphics cards, network adapters, audio devices, SATA/RAID controllers, etc.
- Disable problematic drivers as a temporary fix if you cannot update them.
- Roll back recently updated drivers using Device Manager as they may be faulty.
Keeping your drivers fully up-to-date will prevent most driver-related 0x0000007E system crashes.
3. Update Windows and Installed Software
Older versions of Windows and buggy software can also be responsible for 0x0000007E blue screen crashes. Follow these steps:
- Install all available Windows updates using Windows Update.
- Update to a newer Windows version like Windows 10 or 11 if possible.
- Update other software programs to their latest stable versions.
- Uninstall recently added or suspicious third-party software.
Staying on top of Windows and software updates is key to avoiding problematic bugs that lead to system crashes.
4. Scan for Malware
Viruses, spyware, ransomware, and other malware are capable of modifying system files and causing blue screen errors. To check for infections:
- Run a full system scan with Windows Defender or third-party antivirus software.
- Use the malware removal guide on BleepingComputer to remove infections.
- Boot into safe mode and run scans to help detect rootkits and other persistent malware.
Removing any infections can fix malware-related 0x0000007E blue screen crashes.
5. Check System Files for Corruption
Corrupted Windows system files are a common source of 0x0000007E blue screen errors. Use these steps to verify system file integrity:
- Open an elevated Command Prompt and run sfc /scannow – This scans Windows system files.
- In the same prompt, run DISM /Online /Cleanup-Image /RestoreHealth – This repairs corrupt files.
- If errors persist, you may need to do an in-place upgrade repair install or clean reinstall of Windows.
Repairing corrupted system files can resolve many 0x0000007E blue screen issues.
6. Test with Clean Boot and Selective Startup
Performing a clean boot and selective startup are ways to troubleshoot software and driver conflicts contributing to 0x0000007E crashes:
- Boot into safe mode – This loads Windows with only essential drivers and services.
- Perform a clean boot – Disable non-Microsoft startup programs and services.
- Use msconfig to do selective startup – Only load selected programs and drivers.
If the blue screens stop under clean boot or selective startup, slowly re-enable groups of programs until you isolate the problem application.
7. Check Minidump Files for Faulty Driver or Process
Minidump files containing crash dump data can reveal the driver or process directly responsible for the 0x0000007E error:
- Navigate to C:\Windows\Minidump and look for .dmp files of recent crashes.
- Open the .dmp files in a debugger tool like WinDbg to identify the crash origins.
- Disable or update the driver/process identified from the dump analysis.
Analyzing minidumps provides the most precise troubleshooting information for resolving stubborn 0x0000007E crashes.
8. Test Hardware with Different Configuration
As a last resort, changing hardware configuration can help isolate difficult 0x0000007E issues:
- Test RAM by removing sticks to see if problem persists.
- Remove unnecessary PCIe cards and external peripherals.
- Swap hard drives, GPUs, PSUs with known working spares if available.
- Try resetting BIOS settings to default and updating BIOS.
By systematically changing hardware and testing after each change, you can pinpoint any faulty components causing 0x0000007E blue screens.
How to Prevent 0x0000007E Blue Screen Errors
Following proper PC maintenance practices can help prevent 0x0000007E blue screens in the future:
- Keep Windows and all software up-to-date.
- Update device drivers regularly.
- Monitor system temperatures to avoid overheating.
- Scan for malware/viruses and keep antivirus software updated.
- Clean out dust buildup inside computer case.
- Back up data regularly in case Windows needs to be reinstalled.
Catching small problems early on and keeping your system properly maintained will help avoid bigger crashes and 0x0000007E blue screens down the road.
Conclusion
The 0x0000007E blue screen of death can be annoying to deal with but is fixable with some targeted troubleshooting. The most common causes include faulty hardware like bad RAM, overheating or outdated drivers, corrupted system files, malware infections, and buggy software. Systematically going through hardware tests, driver and Windows updates, malware scans, file integrity checks, and minidump analysis should uncover the source of most 0x0000007E crashes. Preventative steps like regular maintenance, backups, and avoiding overclocking can also keep these blue screen errors at bay.