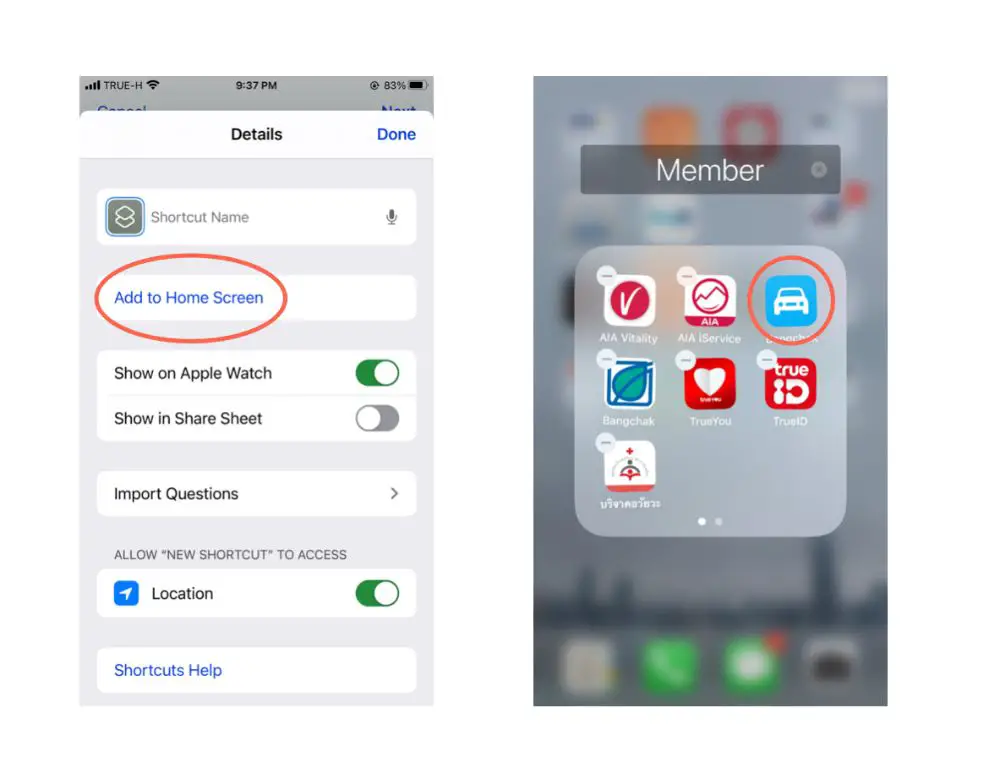What are shortcuts and how are they created?
A shortcut is a special type of file that points to another file or folder on your computer. Shortcuts provide quick access to frequently used programs, files, folders, drives, URLs, and more [1]. When you double click on a shortcut, it will automatically open or execute whatever it links to.
There are several ways to create shortcuts in Windows [2]:
- Right-click on the item you want to create a shortcut for, select “Send to”, and click “Desktop (create shortcut)”. This will create a shortcut on your desktop.
- Drag and drop the original file to the location where you want the shortcut. While dragging, hold down CTRL + SHIFT and a shortcut will be created instead of moving the original.
- Use the keyboard shortcut Windows Key + R to open the Run dialog box. Type the location or command, then copy and paste the text to create a shortcut anywhere.
Shortcuts can link to various types of content [3]:
- Programs and applications
- Files such as documents, images, videos
- Folders and drives
- Websites and web pages
- Printer connections
- Network locations and shared drives
[1] https://www.computerhope.com/jargon/s/shortcut.htm
[2] https://www.gvsu.edu/it/how-to-create-desktop-shortcuts-in-windows-48.htm
[3] https://etc.usf.edu/techease/win/files-sharing/what-is-a-shortcut-and-how-do-i-create-one/
Why won’t a shortcut delete?
There are a few common reasons why a shortcut may not delete properly:
Permissions issues – If you don’t have permission to delete the shortcut or its target file, you’ll get an error when trying to remove it. This is common on shared or managed computers where you are not the administrator.
Shortcut corruption – Sometimes shortcuts can become corrupted, particularly if the target file no longer exists. When this happens, trying to delete the shortcut may result in an error.
Stuck shortcuts – On occasion, shortcuts get stuck and refuse to be deleted normally. This seems to happen most frequently with pinned shortcuts to the Windows taskbar or Start menu. The shortcut may appear to still be there even after deletion.
syncing issues – With cloud syncing services like iCloud or OneDrive, sometimes deleting a shortcut on one device won’t remove it from synced devices. This can result in shortcuts reappearing after deletion.
Access denied errors – If you receive an “Access denied” error when attempting to delete a shortcut, it likely means you lack permissions to either the shortcut file itself or its target file/folder. You may need elevated privileges.
By identifying the specific reason a shortcut won’t delete, you can troubleshoot the appropriate solution for removing it. Checking shortcut permissions and properties is a good first step in diagnosing the issue.
Try deleting the shortcut again
Oftentimes, simply trying to delete the shortcut again can do the trick. Double check that you are following the proper steps for your device to delete shortcuts. On Windows, this involves right-clicking on the shortcut and selecting “Delete” or “Remove.” On Mac, click and drag the shortcut to the Trash or use the keyboard shortcut Command + Delete. On Android, long press on the shortcut and select the option to delete or remove. On iOS, press and hold the shortcut, then tap the “X” icon to delete.
Make sure you actually have permissions to delete the shortcut. You may need administrator or root access depending on the location. If it’s on your desktop or home screen, you should have permissions, but shortcuts in protected folders may require elevated access.
Go through the steps slowly and carefully when trying to delete again. If it still won’t work, there may be a deeper issue at play preventing the shortcut from being removed normally.
Check the shortcut’s properties
One of the easiest ways to troubleshoot a shortcut that won’t delete is to examine its properties. Right click the stubborn shortcut and select “Properties” from the context menu. This will open up the shortcut’s Properties window.
First, check the “General” tab. Look at the “Type of file” field to verify it is detecting the shortcut file type properly. Make sure the “Location” path looks valid and points to the actual shortcut file itself (not the target). If anything looks off here, it could explain why you are unable to delete the shortcut.
Next, click on the “Shortcut” tab. Check that the “Target” path points to a valid location. If the target location is not found or is invalid, it can sometimes cause the shortcut file to become undeletable. You may want to update the target path to fix it. See Changing Shortcut Properties for more details.
Look through the other tabs for any additional useful troubleshooting information. The shortcut’s properties can provide helpful clues for diagnosing the source of the deletion issue.
Delete the target file or folder
If the shortcut refuses to be deleted, try deleting the target file or folder that the shortcut is pointing to first. Sometimes the shortcut becomes orphaned if the original file or folder was moved or deleted outside of the normal methods. By deleting the target, it removes the underlying association that can prevent the shortcut from being removed.
To find the shortcut’s target, right-click the shortcut and select Properties. The target path will be listed in the Shortcut tab. Navigate to that location and delete the target file or folder. Then try deleting the stubborn shortcut again. This should allow you to successfully remove the shortcut.
According to this StackOverflow post, deleting the target file first can help delete a stubborn shortcut using the Command Prompt.
Use Unlocker to delete stubborn shortcuts
Unlocker is a free utility program that can force delete files and shortcuts that Windows won’t allow you to delete through normal means. Unlocker takes control from Windows and removes restrictions, allowing you to permanently delete stubborn files or shortcuts.
To use Unlocker to delete a stubborn shortcut:
- Download and install the Unlocker software: https://www.reddit.com/r/techsupport/comments/14kckyu/unremovable_ghost_file/
- Right click on the stubborn shortcut you want to delete
- Select “Unlocker” from the right-click menu
- Choose the “Delete” option and click OK to permanently remove the shortcut
Unlocker will override Windows’ normal restrictions and force delete the stubborn shortcut, even if you don’t have permission or the file is in use. This makes it a handy utility for removing shortcuts that refuse to be deleted through normal methods.
Delete the shortcut in Safe Mode
One option to try deleting a stubborn shortcut is to boot your computer into Safe Mode. Safe Mode starts Windows with default system settings and only the bare essential drivers, so it can help resolve issues caused by problematic software or settings.
To enter Safe Mode in Windows 10 or 11:
- Open the Start menu and click the Power button.
- Hold down the Shift key while clicking Restart.
- On the Choose an option screen, select Troubleshoot > Advanced options > Startup Settings > Restart.
- After your PC restarts, you’ll see a list of startup settings. Press 5 or F5 to boot into Safe Mode with Networking.
Now try deleting the problematic shortcut again. With default settings enabled, you should be able to remove shortcuts that refused to be deleted in normal mode.
If the shortcut still won’t budge in Safe Mode, move on to the next troubleshooting steps. But booting in Safe Mode is a quick way to delete many stubborn shortcuts.
Use the Command Prompt
Another option to delete stubborn shortcuts is by using the Command Prompt. The Command Prompt gives you access to Windows system commands, including the ‘del’ command to delete files and folders.
To use the Command Prompt to delete a shortcut:
- Open the Start menu and type “cmd” to search for the Command Prompt app. Right-click on it and select “Run as administrator.”
- In the Command Prompt window, type the following command:
del "C:\Users\[username]\Desktop\shortcut.lnk"Replace [username] with your Windows user account name, and replace the file path with the full path to your shortcut file.
- Press Enter. If successful, you will see the message “1 file(s) deleted.”
The del command deletes files and folders specified after it. Make sure to specify the full file path in quotes. You can also delete the target folder of a stubborn shortcut using the rd (remove directory) command.
For more details, see this guide on deleting shortcuts via the Command Prompt.
Reset your File Explorer options
If deleting a shortcut through standard methods doesn’t work, you can reset your File Explorer options to default settings. This will clear any customizations made to File Explorer and restore the original settings.
To reset File Explorer settings:
- Open the Run command by pressing Windows + R.
- Type “regedit” and click OK to open the Registry Editor.
- Navigate to the following registry key:
HKEY_CURRENT_USER\Software\Microsoft\Windows\CurrentVersion\Explorer
- Right click on the “Explorer” key and select New > Key. Name the new key “Streams”.
- Right click on the “Streams” key and select New > String Value. Name it “DefaultSettings”.
- Double click on “DefaultSettings” and set its Value data to “1”. Click OK.
- Close the Registry Editor and restart your computer.
After restarting, File Explorer should be reset to its default settings. Now try deleting the stubborn shortcut again and it should work.
Source: How can I reset Windows Explorer settings?
Additional troubleshooting tips
If you’ve tried all the above steps and the shortcut still won’t delete, there are a few other things you can try:
Run a full antivirus scan. Sometimes malware or viruses can cause shortcuts to become corrupted and undeleteable. Do a full scan with your antivirus software to check for any infections.
Consider reinstalling or resetting Windows. As a last resort, you may need to reinstall or reset Windows to fully clear out any corrupted files or registry issues causing the problem shortcut. Be sure to back up your data first.
Restore from a backup. If you have a full system backup from before the problem occurred, you can restore Windows to that earlier state when the shortcut worked properly.
Check for Windows updates. Install the latest Windows updates, which may include fixes for shortcut issues.
Try deleting the shortcut in Safe Mode. Sometimes launching Windows in Safe Mode allows you to delete stubborn items.
Overall, corrupted shortcuts can be tricky to fix, but with patience and trying multiple troubleshooting methods, you should eventually be able to remove the problematic shortcut.