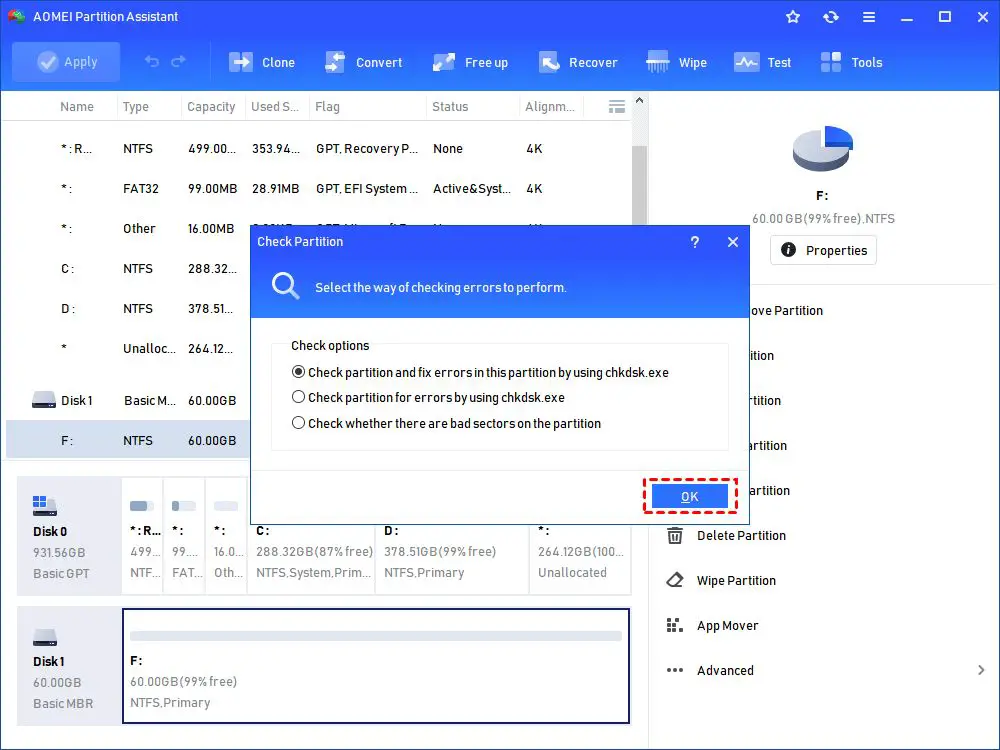What are bad sectors?
A bad sector refers to a small section of a hard disk drive that has become inaccessible or unusable. According to Wikipedia, “A bad sector in computing is a disk sector on a disk storage unit that is unreadable. Upon taking damage, all information stored on that sector is lost.”[1]
Bad sectors are caused by physical damage or manufacturing defects on the hard drive platters. Damage can occur from the read/write heads touching the disk surface, shocks or vibrations to the drive, or degradation over time. Bad sectors may start off as “weak” or marginally readable sectors before progressing to complete failure.
Signs of bad sectors include data corruption, crashes, freezes, or the operating system marking sectors as “bad”. Even a single bad sector can indicate more widespread physical issues. As bad sectors spread, more serious symptoms arise including an inability to boot, inaccessible files and folders, severe performance issues, and eventually complete hard drive failure.
[1] https://en.wikipedia.org/wiki/Bad_sector
Why bad sectors are problematic
Bad sectors can lead to a number of issues with a hard drive, the main ones being data loss/corruption, performance problems, and potential drive failure. When a sector goes bad, the hard drive can no longer reliably read or write data in that location. As a result, any files or data stored in the bad sector may become corrupted or inaccessible (Source). The hard drive will attempt to remap the bad sector to a spare good sector, but this is not always successful, especially if there are multiple bad sectors.
Bad sectors will also negatively impact the performance of a hard drive. Due to the inability to access data in those sectors, read/write speeds will suffer as the drive attempts to access the data multiple times. The constant reallocation of sectors also slows things down. With enough bad sectors, the performance degradation can become quite noticeable and make the drive frustrating to use (Source).
Finally, the presence of bad sectors often indicates issues with the physical media of the hard drive. Bad sectors tend to spread, so more and more will crop up over time. As this progresses, the likelihood of catastrophic drive failure increases. It’s generally recommended to replace a drive once bad sectors reach a certain threshold to avoid this fate.
Checking for bad sectors
The first step in checking for bad sectors on your hard drive is to run the CHKDSK scan. CHKDSK is a built-in Windows utility that scans your drive and looks for file system errors and bad sectors. To run CHKDSK, open the Command Prompt as an administrator and enter “chkdsk C: /f” where C: is the letter of your hard drive. This will scan the drive and repair any errors found [1].
You can also use hard drive diagnostics utilities like SeaTools from Seagate or DiskCheckup from PassMark to check for bad sectors. These tools run comprehensive tests on your drive to identify potential bad sectors before they cause data loss. SeaTools has specialized tests just for detecting bad sectors across the hard drive [2].
Another way to check for bad sectors is to use S.M.A.R.T. (Self-Monitoring, Analysis and Reporting Technology) built into the hard drive. S.M.A.R.T. monitors the drive and can warn of impending failures due to bad sectors. Hard drive utilities can read S.M.A.R.T. data to check if reallocated or pending sectors indicate problems [3].
Repairing bad sectors
There are a few methods you can try to repair bad sectors on a hard drive. The effectiveness of these methods depends on the extent of the damage to the sectors.
Built-in repair tools
Most hard drives have built-in error checking tools that can detect and repair some bad sectors. On Windows, you can use the CHKDSK utility [1]. CHKDSK scans the drive and attempts to repair logical file system errors and bad sectors. To run it, open Command Prompt as an administrator and type “chkdsk C: /f” (replace C: with your drive letter).
Low-level formatting
Low-level formatting completely erases and recreates the file system of a drive. It maps out bad sectors so they are no longer used for data storage [2]. However, low-level formatting may not fully repair bad sectors, and you will lose all data on the drive.
Partitioning tools
Tools like EaseUS Partition Master can fix bad sectors by wiping and recreating the drive’s partition table. This isolates the bad sectors while keeping your data intact. The Partition Master surface test can also locate bad sectors.
Recovering data from bad sectors
If your hard drive has bad sectors, it’s critical to recover your data before attempting any repairs. Specialized data recovery software can help extract data from drives with bad sectors. Programs like Stellar Data Recovery and EaseUS Data Recovery are designed to skip over bad sectors and recover data from the healthy parts of the drive.
These programs work by scanning the drive and extracting files that aren’t located in bad sectors. They utilize advanced algorithms to maximize the data recovered. However, if too much of the drive is affected, you may not be able to recover all your files.
That’s why it’s also important to regularly back up your drive. Cloud backup services like iDrive and Acronis True Image allow you to automatically back up your entire drive offsite. This protects you in case large portions of the drive become unusable. Backup solutions provide redundancy in case sectors go bad.
By combining data recovery software with a comprehensive backup plan, you can minimize potential data loss from bad sectors. Just be sure to recover data before attempting any repairs, as fixing errors could overwrite files making them unrecoverable.
Isolating bad sectors
Isolating bad sectors involves mapping out the problematic areas on the hard drive so they are no longer used for storage. This reduces the risk of future data loss and corruption. While bad sectors cannot be repaired, isolating them prevents the operating system from attempting to write data to those areas.
According to Macrorit, you can isolate bad sectors by resizing or moving the partition with bad sectors using partition software. This essentially locks down the bad areas. However, this method requires unused space available on the drive.
Another option is to use the CHKDSK command in Windows. As explained by Diskpart, running CHKDSK /R can isolate bad sectors by mapping them out. This marking of bad clusters prevents data from being written to those damaged regions.
Isolating bad sectors is an effective way to reduce the risk of disk failure and data loss when bad sectors are identified. While data in the bad sectors may be irrecoverable, isolating the bad areas can help extend the usable life of the hard drive.
Replacing the Hard Drive
If bad sectors continue to spread or the hard drive is very old, replacing it entirely may be the best option. Replacing a hard drive makes sense when the number of bad sectors is rapidly increasing, indicating the drive is failing. It is also recommended when the drive is over 3-5 years old, as the likelihood of failure rises with age.
Replacement has the benefit of starting fresh with a brand new drive free of bad sectors. However, it does come at a higher cost than repairing. Buying a new internal hard drive can range from $40 for a lower capacity model to over $200 for multi-terabyte drives. This cost may be worthwhile compared to continued instability and potential data loss from a failing drive with spreading bad sectors.
When choosing a replacement drive, it’s important to pick a model compatible with your computer or device. Key factors are the interface (SATA, IDE, etc), size to fit your drive bay, and storage capacity to meet your needs. Consulting your computer/device manual or specifications will ensure you get a fully compatible replacement hard drive.
Overall, replacing an aging or rapidly failing hard drive with bad sectors is recommended to restore performance and reliability. Weighing the cost against preventable data loss makes replacement a smart choice in many situations.
Choosing a New Hard Drive
When it comes time to replace a hard drive due to bad sectors, you’ll need to decide between a traditional hard disk drive (HDD) or a solid state drive (SSD). HDDs are mechanical drives that use spinning platters and a read/write head to access data. SSDs are flash-based drives with no moving parts that store data on memory chips.
There are tradeoffs to consider when choosing HDD vs SSD:
- HDDs tend to be cheaper per gigabyte of storage, while SSDs are more expensive but faster.
- SSDs have no moving parts so they are less prone to failure from shock or vibration.
- HDDs can store more data with capacities up to 10TB or more for 3.5″ desktop drives. SSD capacities top out around 4TB currently.
- SSDs are much faster for booting, loading programs, and opening files. HDDs are sufficient for basic usage but can feel sluggish at times.
When choosing capacity, consider how much storage space you need. For general home use a 1TB drive is usually sufficient, while power users may want 2TB or more. Match the physical size to your computer – 2.5″ for laptops and all-in-ones, 3.5″ for desktop towers.
The interface is also important – SATA III is standard for most desktops and some laptops, while M.2 PCIe NVMe SSDs are faster options for newer PCs. Make sure to match the physical and interface connections when selecting a new hard drive.
For performance-critical tasks like gaming or video editing, an SSD is highly recommended over a traditional HDD. Otherwise HDDs can still work for basic computing if speed is not a priority.
Installing a New Hard Drive
When a hard drive has developed too many bad sectors, it’s time to replace it with a new drive. Installing a new hard drive involves hardware installation, partitioning the drive, and installing the operating system.
To install the new hard drive hardware:
- Disconnect the old drive and replace it with the new drive in the hard drive bay or external enclosure.
- Connect the SATA and power cables to the new drive.
- Place the drive in the drive bay and secure it if needed.
Next, you’ll need to partition the new drive so the operating system recognizes it. Use the Disk Management utility in Windows or Disk Utility on Mac to create the necessary partitions on the blank drive. Typically you’ll want to create at least two partitions – one for the OS and programs, and another for data storage.
With the drive partitioned, you can install the operating system. On Windows, you can boot from the OS installation media, select the blank partition to install to, and walk through the installation steps. On Mac, use the OS installer in Recovery mode or Internet Recovery to install the OS on the new drive.
Once the OS is installed on the new drive, you can begin transferring over data and programs from the old drive. The new drive is now ready to replace the old one with bad sectors.
For a step-by-step guide, see this tutorial: How to Move Your Data and Programs to a New Hard Drive
Preventing Bad Sectors
There are several ways to help prevent bad sectors from developing on your hard drive:
Cooling and Ventilation – Heat is one of the biggest causes of bad sectors, so ensuring your hard drive stays cool is key. Make sure your computer case and hard drive have adequate airflow and ventilation. Consider adding additional case fans if needed. Also avoid stacking hard drives or blocking vents. Keeping your computer clean and dust-free will enable optimal airflow.
Proper Shutdowns – Always safely eject and power down external hard drives before disconnecting them. For internal drives, avoid force shutting down your computer and use proper shutdown procedures. This prevents file system corruption that can lead to bad sectors.
Power Surge Protection – Using a surge protector or UPS (uninterruptible power supply) will protect your hard drive from power fluctuations that can damage it. This helps prevent electrical failures that cause bad sectors to form.
With proper cooling, safe computer use, and power protection, you can help minimize the chance of bad sectors developing on a hard drive.