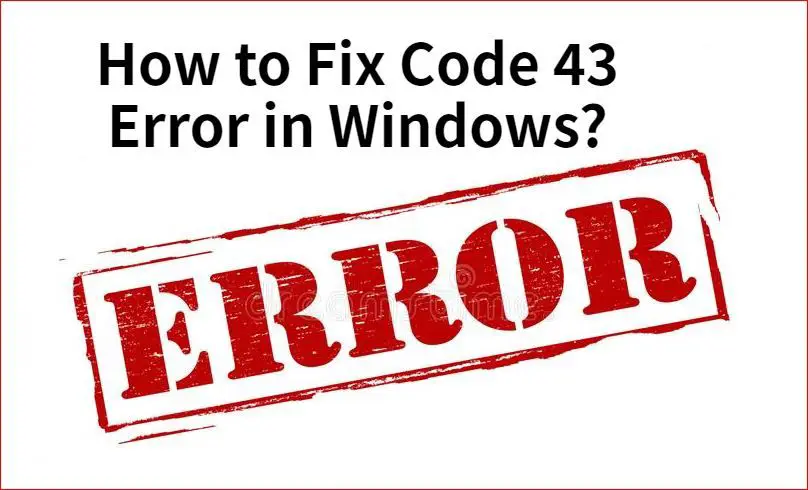The code 43 error is a common device error that occurs in Windows. It indicates that Windows has stopped a device due to a problem with its driver. Fixing this error can be tricky, but is doable with some patience and troubleshooting.
What Causes the Code 43 Error?
There are a few potential causes of the code 43 error:
- Outdated, corrupted or missing device drivers
- Hardware problems with the device itself
- Incompatible drivers after a Windows update
- Power issues or improper device connection
The most common cause is a problem with the drivers. Drivers act like a translator between Windows and your hardware devices. If the driver has an issue, Windows can’t properly communicate with the device, so it disables it and shows the code 43 error.
How to Fix a Code 43 Error
Here are some steps to try to fix a code 43 error:
1. Update or Reinstall Device Drivers
Since driver issues are the most common cause of code 43, updating your drivers is the first thing to try. Here’s how:
- Open Device Manager in Windows (right-click the Start button and select it).
- Expand the device category that is having the issue.
- Right-click the specific device and select Update driver.
- This will search for an updated driver automatically from Windows Update.
- If that doesn’t find a new driver, try browsing your computer for updated driver software.
- If updating fails, uninstall the device driver completely, reboot your PC and try reinstalling it fresh.
Updating to the latest driver from the device manufacturer’s website is often the best solution. Make sure you are downloading drivers from an official source.
2. Use the Hardware Troubleshooter
Windows has a built-in Hardware Troubleshooter that can automatically detect and fix some driver issues related to the code 43 error. Here’s how to use it:
- Type “troubleshooting” into the Windows search bar and select Troubleshooting.
- Go to the “Hardware and Sound” section and click on Hardware and Devices.
- Select the option to run the troubleshooter.
- Follow the on-screen steps. The troubleshooter will go through a process of detecting and diagnosing your hardware issues.
- It can repair issues by updating drivers, removing corrupt files or fixing registry issues related to drivers that could cause code 43.
3. Uninstall Antivirus Software
In some cases, antivirus or other security software can conflict with device drivers and cause code 43 errors. Try temporarily uninstalling your antivirus to see if the issue goes away.
If the code 43 error disappears after removing the antivirus, you’ll need to determine the specific conflict and contact the security software vendor for help. You may need to switch security software or get an updated driver from them.
4. Disable USB Selective Suspend
For USB devices like printers, cameras, controllers or headsets, a Windows power-saving feature called USB selective suspend can sometimes cause code 43 errors.
Disabling this feature prevents Windows from suspending power to the USB port when the device isn’t active, which can prevent the error. Here’s how to disable it:
- Open Power Options in the Control Panel.
- Click “Change plan settings” for your current power plan.
- Click “Change advanced power settings.”
- Expand the “USB settings” section and disable “USB selective suspend setting.”
5. Update Windows
If you’ve recently updated Windows before seeing the code 43, it’s possible the update changed something with drivers and caused compatibility issues. Updating again may help:
- Open Windows Update and install any available updates.
- Focus on driver updates in particular – these can resolve Windows compatibility issues with hardware after updates.
- Restart your PC after installing updates.
6. Use System Restore
Reverting your Windows installation to an earlier state using System Restore can resolve code 43 problems that started after a change to the system. Here’s how:
- Type “system restore” into the search bar and select it.
- Follow the prompts to choose a restore point before you had the issue.
- Allow System Restore to run – this will restart your PC into the restore point.
This can uninstall recent drivers or Windows updates that may be causing the conflict.
7. Check for Loose Connections
If the error is affecting a peripheral device like a printer, monitor or controller, there could be a loose cable connection. Power issues during data transfer can cause code 43 errors.
Carefully check the following:
- Inspect connections to make sure cables are fully inserted.
- Reconnect cables/ports and check for any damage.
- Try connecting to another USB or video port if possible.
- Test different cables to isolate connection problems.
Loose connections are an easy potential hardware issue to rule out with code 43.
8. Remove External Devices and Peripherals
If the code 43 applies to an external device like a printer, controller or accessory, disconnect it from your PC and reboot. This isolates whether the issue is with that specific hardware.
If the problem disappears with the device removed, the device itself likely has a driver, connection or hardware flaw. Updating its drivers or contacting the manufacturer for support can resolve the issue.
9. Check for Overheating Issues
Devices or hardware components that overheat can experience all kinds of errors, including code 43. Make sure you check for any overheating problems:
- Ensure your PC and all connected devices have proper ventilation.
- Clean any dust buildup that could be causing overheating.
- Check CPU and GPU temperatures while under load.
- Use a hardware monitor to check device temperatures if possible.
- Reduce system load if temperatures are consistently high.
Preventing overheating helps isolate temperature-related device issues that can generate code 43 errors.
10. Reset the Device in Device Manager
Resetting the device configuration may help clear any corruption causing code 43. Here’s how to reset a device:
- Open Device Manager, right-click the device and select Properties.
- Go to the Driver tab and click on “Disable device.”
- Check the box that says “Delete the driver software for this device.”
- Click OK to confirm.
- Reboot your PC completely.
- Windows will reinstall the device driver automatically when booting up.
Resetting can reinstall a clean working version of the drivers and resolve any conflicts.
Detailed Troubleshooting Steps
If the basic steps above don’t resolve your code 43, you’ll need to dig in deeper to isolate the cause. Follow these detailed troubleshooting steps:
- Confirm the exact device showing the error in Device Manager.
- Update or reinstall its drivers from the manufacturer’s website.
- Use the Hardware Troubleshooter to fix any identified issues.
- Test the device on another computer if possible to isolate hardware problems.
- Try uninstalling the device in Device Manager, rebooting and letting Windows reinstall it.
- Check Windows Update and install all driver/firmware updates. Reboot after each update.
- Use System Restore to revert Windows and drivers to a working state.
- Check all cables, connections, power sources for the device.
- Disconnect all unnecessary external hardware and isolate the device.
- Monitor system and device temperatures for overheating.
Take detailed notes on every step tried and outcome. This helps isolate the cause and narrow down what is actually fixing the problem when resolved.
Additional Fixes for USB Devices
For USB devices like printers and cameras, here are some additional specific troubleshooting steps:
- Try plugging the device into different USB ports/hubs.
- Uninstall USB controllers in Device Manager and let Windows reinstall them.
- Disable USB legacy support in the BIOS if the option exists.
- Remove USB device power management settings in the registry if present.
- Update BIOS/firmware for USB controllers and the motherboard.
- Use a USB PCI card to isolate issues with the integrated USB controller.
What to Do if Nothing Works
In rare cases, you may exhaust all troubleshooting steps and the code 43 still persists. At that point, try these last resorts:
- Perform a clean reinstall of Windows – Backup data, reformat the drive and do a fresh Windows installation.
- Replace the physical device – If no software fixes resolve it, the USB/hardware device itself is likely defective and needs replacement.
- Replace motherboard drivers/BIOS/firmware – Outdated motherboard software can cause USB and device conflicts.
- Update other system drivers – Problems with components like your SATA, RAID, chipset or disk drivers may manifest as code 43.
At the end of the day, code 43 means Windows has basically given up and disabled a faulty device driver or hardware component. But with patience and diligence, you can isolate the culprit and get everything fixed.
Preventing Code 43 Errors
Here are some tips to avoid code 43 errors in the first place:
- Keep Windows and all device drivers/firmware updated.
- Use the latest drivers from manufacturer websites, not motherboard discs.
- Don’t install random unnecessary device drivers.
- Disconnect peripheral devices if not needed for tasks.
- Don’t overload power strips or USB hubs.
- Ensure adequate ventilation and cooling in your PC case.
- Periodically open up your PC case and blast out dust.
- Don’t install shady antivirus or system “optimization” software.
Following best practices for driver installation and hardware maintenance reduces code 43 likelihood.
Conclusion
Code 43 errors can seem scary at first, but are often easily fixable. The key steps are updating device drivers from manufacturer websites, running the Hardware Troubleshooter, reinstalling or resetting the device, and ruling out loose connections or overheating. Be methodical in your troubleshooting and you’ll conquer the code 43 in no time.