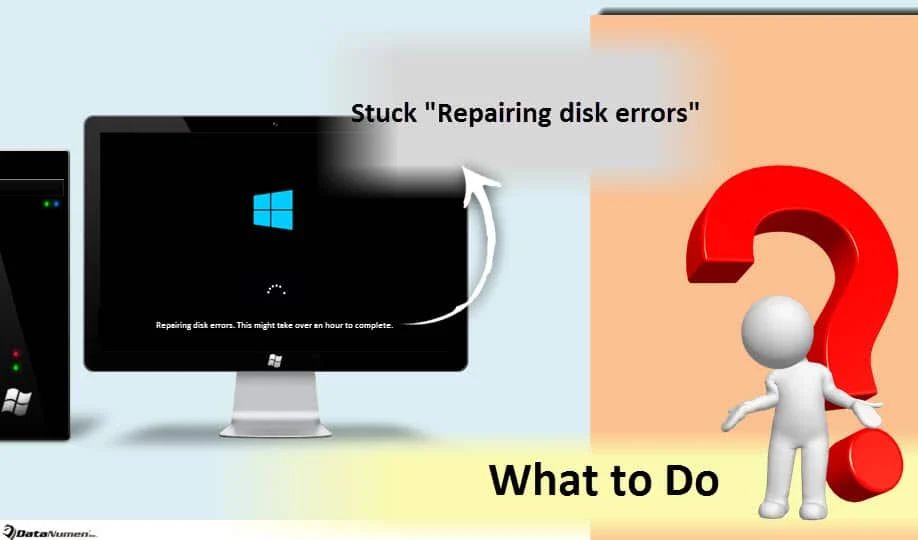Disk errors in Windows 10 can cause a lot of frustration. They may prevent you from accessing important files and documents or lead to crashing and other issues. The good news is that there are several ways you can troubleshoot, fix, and prevent disk errors on your Windows 10 computer.
What Causes Disk Errors in Windows 10?
There are a few common causes of disk errors in Windows 10:
- Corrupted system files – Important Windows system files can become corrupted from power outages, improper shutdowns, malware/viruses, and more. This can lead to disk errors.
- Bad sectors – Over time, parts of your hard drive can go bad leading to sectors that cannot be read. Attempting to access these bad sectors results in disk errors.
- Outdated drivers – Having outdated, incompatible, or buggy drivers installed can result in disk errors in Windows.
- Failing hardware – If your hard disk drive or SSD is failing and has physical damage, it can start exhibiting disk errors.
- Incompatible programs – Some software programs, especially poorly made or malicious ones, can conflict with Windows and cause disk errors.
If you notice disk errors happening, one of these common causes is likely the culprit. Identifying the specific cause will help you fix the problem.
How to Fix Disk Errors in Windows 10
Here are the top solutions for fixing disk errors in Windows 10:
1. Run CHKDSK
CHKDSK is a built-in Windows utility that scans your hard drive and looks for logical file system errors and bad sectors. Here’s how to run it:
- Open the Start menu and type “Command Prompt”. Right-click on it and choose Run as administrator.
- In the command prompt, type “chkdsk C: /f” and hit Enter. Replace C: with the letter of the drive you want to scan if not C:
- CHKDSK will start scanning the drive for errors. Let it finish completely before using the drive again.
CHKDSK helps repair file system errors and mark bad sectors to prevent their use. Make sure to run it regularly as preventative maintenance.
2. Check Your Drivers
Outdated, broken, or incompatible drivers can cause disk errors in Windows 10. You should make sure your drivers are up-to-date:
- Open the Device Manager (right-click the Start button and select it).
- Expand each category and double-click your disk drive device (such as your hard disk or SSD).
- Go to the Driver tab and click Update Driver. See if it finds a newer version.
- You can also visit your hardware manufacturer’s website and check for the newest available drivers.
Updating drivers often fixes disk error issues caused by driver problems. Be sure to keep them maintained.
3. Disable Fast Startup
Fast Startup is a feature designed to make booting faster by saving parts of the startup sequence. Unfortunately, it can also sometimes cause disk errors. You may want to disable it:
- Go to Control Panel > Hardware and Sound > Power Options.
- Click Choose what the power buttons do.
- Click Change settings that are currently unavailable.
- Uncheck the box for Turn on fast startup.
- Click Save changes and restart your computer.
With Fast Startup disabled, see if it resolves any disk errors you’ve been having in Windows 10.
4. Check Your Hard Disk Health
Failing or damaged hardware like an old hard disk can definitely cause disk errors. Check your disk health with these steps:
- Open an elevated Command Prompt again.
- Type “wmic diskdrive get status” and hit Enter.
- Check the disk status for any errors or indications of failure.
If your disk is showing signs of failure here, it may need to be replaced to stop disk errors from occurring.
5. Scan for and Remove Malware
Viruses, spyware, rootkits and other malware are frequent causes of disk errors in Windows. Scan your system and remove any infections:
- Use Windows Security in Windows 10 to perform a Quick, Full or Offline scan looking for malware.
- Download and run a quality third-party antivirus/antimalware program for a second opinion.
- Use the dedicated tool Malwarebytes Anti-Malware to scan and clean any hard-to-detect infections.
Wiping out any malware on your system should clear up disk errors in many situations.
6. Check Your Storage Hardware
In some cases, disk errors may be caused by physical problems with your storage hardware itself. Some things to check include:
- Make sure your SATA or power cables are properly connected if you have an internal hard disk. Reconnect any loose cables firmly.
- Try connecting your disk drive to a different SATA port or cable if possible.
- Open up your PC case and listen/feel for any abnormal noises from your hard disk.
- Consider removing the disk drive and connecting it externally via USB to isolate the issue.
This can help pinpoint if you have a damaged hard disk, SSD, loose connection, or other hardware issue causing the disk errors.
7. Run SFC and DISM
SFC and DISM are built-in utilities to scan for and repair system file errors. Try running them from an elevated Command Prompt:
sfc /scannow DISM /Online /Cleanup-Image /RestoreHealth
SFC scans for corrupt system files and DISM can help restore them. Repairing system file errors may clear up associated disk errors.
8. Update or Roll Back Windows
Windows updates or a recent upgrade can sometimes cause disk errors for some users. You may want to:
- Install the latest Windows updates in case they include a fix.
- Roll back to a previous restore point or Windows version if the issues started after an update.
Updating or rolling back Windows is worth trying for disk errors that seem to stem from a Windows system change.
9. Perform HDD Diagnostics
Most hard disk manufacturers provide a free bootable diagnostic tool to analyze your HDD for health and errors. Some options include:
- SeaTools – For Seagate drives
- WD Data Lifeguard – For Western Digital drives
- HPE SSD Smart Path – For HP SSDs
Run the diagnostics tool suited for your disk drive brand to further test for and repair errors.
10. Format or Replace the Disk
If all else fails and you continue having disk errors, you may need to reformat or replace the disk. Some tips:
- Back up all data you need to another disk or online storage first.
- Use Disk Management to reformat the disk and wipe existing partitions.
- As a last resort, you can replace a failing disk drive with a new one.
Reformatting or replacing a disk is sometimes necessary for persistent hardware-related disk errors.
How to Prevent Disk Errors in Windows 10
Along with fixing current disk errors, it’s a good idea to take steps to prevent them from occurring again in the future:
1. Install Windows and Driver Updates
Always keep Windows fully updated and install the latest drivers for your hardware. Updates often include disk error fixes and improved stability.
2. Use Anti-Malware Software
Run a comprehensive internet security suite or antivirus/antimalware software to block viruses, spyware, and other infections from causing damage.
3. Perform Regular Backups
Back up your important files and system images regularly to another disk or cloud storage. This protects you from data loss if disk errors do occur.
4. Manage Disk Space Issues
Maintain at least 200-500MB of free space on your system drive at all times. Having little free space can cause instability and errors.
5. Use Error Checking
Run error checking tools like CHKDSK and SFC regularly as scheduled maintenance to find and repair disk problems proactively.
6. Check Disk Health
Monitor your disk health using tools like Hard Disk Sentinel to check for warning signs of potential failure before errors occur.
7. Handle Disks Gently
Avoid bumping, jarring, or shocking hard disks which could cause physical damage leading to bad sectors and errors.
Practicing preventive disk maintenance will help minimize or even eliminate disk errors in most cases.
Recovering Lost Files from Disk Errors
If disk errors have already caused you to lose access to important files, there are still chances to recover them in some cases:
- First, stop writing new data to the disk to avoid overwriting file contents.
- Use data recovery software like Recuva or EaseUS Data Recovery Wizard to scan the disk and restore deleted files.
- On non-SSDs, open the disk casing carefully and connect the drive inside to another PC externally to attempt recovery.
- For critical files, consult a professional data recovery service for assistance recovering data off damaged drives.
While disk errors make data recovery difficult, specialized tools and techniques can sometimes restore lost files and documents.
Conclusion
Disk errors in Windows 10 are often caused by corrupted system files, bad sectors, driver issues, failing hardware, or malware infections. Fixes like CHKDSK, sfc, driver updates, hardware diagnostics and malware scans can resolve many error causes. You can also help avoid future disk errors by practicing preventive maintenance on your system.
Dealing with disk errors promptly is crucial before they result in serious data loss or disk failure. Knowing the quick fixes and troubleshooting steps for Windows 10 disk errors can get your system back up and running smoothly again.