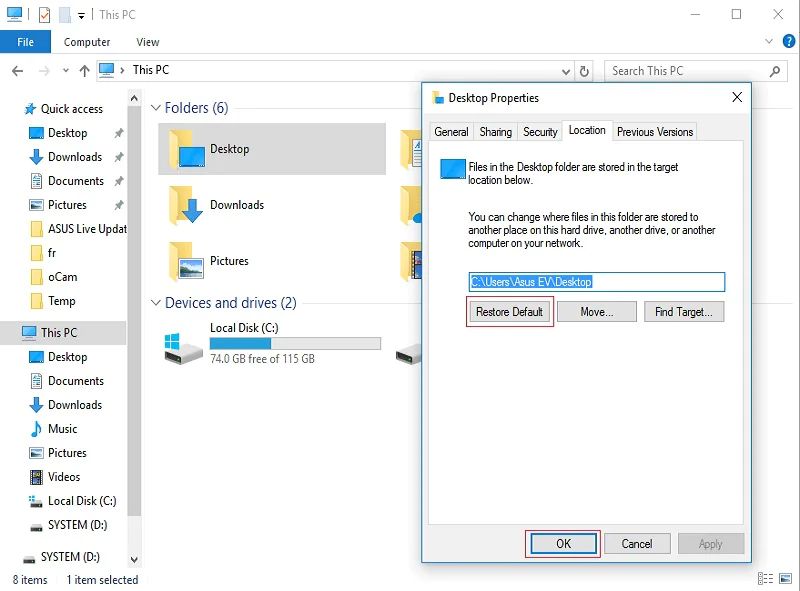If you see a “location is not available” error in Windows 10, there are a few things you can try to resolve the issue. This error typically appears if Windows is having trouble determining your current location due to problems with location services or your network connection.
Quick Fixes
Here are some quick things to try first:
- Restart your computer – This will reset any temporary issues that may be causing the problem.
- Make sure location services are turned on – Open Settings > Privacy > Location and check that location access is turned on for your device.
- Check your network connection – Make sure you have a working WiFi or ethernet connection. Location relies on an internet connection.
- Reset the Windows Location Provider – Type “services.msc” into the search box and restart the Windows Location Provider service.
- Disable virtual private networks (VPN) – VPNs can sometimes interfere with location services.
Troubleshoot Location Issues
If the quick fixes don’t resolve the problem, you’ll need to dig deeper into troubleshooting your location settings and determining what might be causing a conflict. Here are some steps to try:
- Open the Location tab in the Settings app and make sure Location Services is turned On.
- Check that the location access is also turned on for individual apps that need location data.
- Under Privacy settings, make sure location access is allowed for the system. Toggle it Off and back On if needed.
- Select “Let Windows and apps use my location” to allow unrestricted access.
- Disable any VPN or proxy connections that could be blocking location data.
- Ensure Location Services are not turned off in Group Policy if your device is managed. An admin may have disabled this capability.
- Confirm that appropriate geolocation services are installed and running:
- Windows Location Provider
- Device GEO Provider
- Microsoft Geolocation Service
- Check for Windows updates and install any available ones.
- Temporarily disable any security or firewall software to see if it is blocking location access.
- Reset the network adapter and renew the IP address. Use “ipconfig /flushdns” in Command Prompt.
Network and Hardware Troubleshooting
Location relies on network connectivity and GPS hardware capabilities. Try these steps to troubleshoot the network and hardware:
- Reset your network connection by toggling Airplane mode On and back Off.
- Verify WiFi network availability and connectivity if using a wireless connection.
- Connect via ethernet if possible to rule out WiFi issues.
- Check for any hardware issues with your network adapter in Device Manager.
- Update network adapter drivers if out of date.
- Use another known good network cable if connecting via ethernet.
- Test the laptop with a different wireless access point or mobile hotspot.
- Disable and re-enable your network adapters.
- Confirm GPS is enabled if your device has a GPS chipset. Look in Device Manager.
- Check that Location Services is allowed to use GPS under the Settings app.
After any changes, reboot your device and test if location is working again in Windows.
Advanced Location Troubleshooting
If you still can’t resolve the location issue, there are some advanced troubleshooting steps to try:
- Open an elevated Command Prompt and run the following commands:
reg add HKCU\Software\Microsoft\Windows\CurrentVersion\DeviceAccess\Global\{C1D2D2DA-D2B5-4C0A-B856-23855300A665} /v Value /t REG_SZ /d Allowreg add HKCU\Software\Microsoft\Windows\CurrentVersion\DeviceAccess\Global\LooselyCoupled /v Value /t REG_SZ /d Allow
- Reset the Winsock catalog using these steps:
- Open an elevated Command Prompt
- Run
netsh winsock reset - Restart the computer
- Clear out old location data and force a rebuild of the location database:
- Delete the file at C:\Users\%USERNAME%\AppData\Local\Packages\Microsoft.Windows.Cortana_cw5n1h2txyewy\Settings\IndexedDB\edb.log
- Shutdown the device fully and restart
- Use the Windows Device Portal to re-calibrate sensors and location data
- Perform a factory reset on Windows 10 as a last resort if nothing else has worked
Conclusion
Location issues in Windows 10 can often be tricky to resolve, but following the troubleshooting steps for networks, hardware, services, updates, and performing resets can usually get location working properly again. Check for simple issues first like VPNs, airplane mode, or an incorrect privacy setting. Reset network components, update drivers, restart services, and recalibrate sensors as needed. In rare cases, a full OS reset may be required if major system files are damaged and affecting location APIs. With persistence and methodically working through location troubleshooting, you should be able to eliminate any “location is not available” errors.