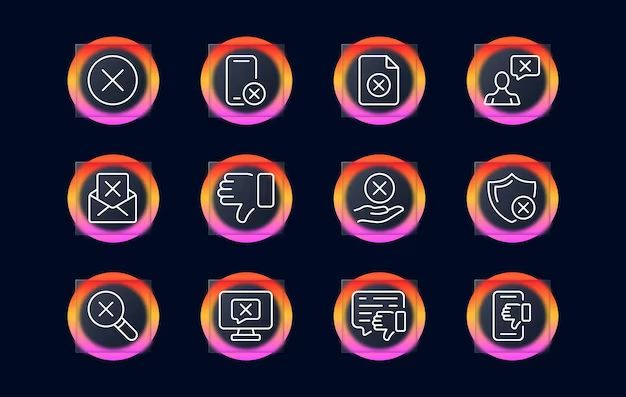Dealing with sign in errors on your Android device can be frustrating. However, there are several troubleshooting steps you can take to try and resolve the issue. In this comprehensive guide, we will walk through the most common sign in errors on Android and provide solutions to get you back up and running.
What are the Most Common Sign In Errors on Android?
There are a few main sign in errors that Android users commonly encounter:
- “Couldn’t sign in”
- “Incorrect username or password”
- “Can’t connect right now”
- “Authentication error”
- “Invalid credentials”
- “Device admin has locked your device”
These generic error messages typically point to an underlying issue that is preventing a successful sign in. The source of the problem could be anything from a weak Wi-Fi signal, to an incorrect password being entered, to your account being incorrectly configured.
Quick Fixes to Try
If you are encountering a sign in error on your Android device, here are some quick things to try before diving into more complicated troubleshooting:
- Check your internet connection – Make sure you have a stable Wi-Fi or cellular data connection. Signing in requires an internet connection, so a weak signal can cause issues.
- Restart your device – Sometimes restarting your Android can clear up temporary glitches that may be preventing sign in.
- Clear the app cache – Open your device settings, find the app in question, and choose to clear the cache. This deletes temporary files that may be corrupted.
- Check that automatic date & time is on – Go to settings > System > Date & time and make sure automatic mode is enabled. Incorrect date and time settings can sometimes interfere with sign in servers.
- Make sure you are entering the right password – Double and triple check that you are using the correct, up-to-date password for the account you are trying to sign in to.
- Check for updates – Go to the Play Store and make sure you have installed the latest available updates for both the app and your Android OS.
Troubleshooting Steps for “Couldn’t Sign In” Error
If you are seeing a generic “Couldn’t sign in” error when trying to access an app or service on your Android device, here are some steps to resolve it:
- Force quit the app – Use your device settings or task manager to completely force quit the app.
- Clear app cache and data – In your device settings, find the app in Apps/Application Manager and clear both the Cache and Data.
- Try uninstalling and reinstalling the app – Remove the app entirely from your device and reinstall a fresh copy from the Play Store.
- Check for app updates – Go to the Play Store and make sure you have the latest version of the app. Update it if an update is available.
- Try rebooting your device – Sometimes a simple restart can clear up temporary glitches causing sign in issues.
- Make sure you have a strong internet connection – Use Wi-Fi if possible or move closer to a window if on cellular data.
- Check account settings – Log into the app or service through a web browser and confirm your account and sign-in settings are properly configured.
- Clear cached credentials – Go to Settings > Accounts and delete any cached credentials for the account you are trying to sign into.
- Factory reset device – As a last resort, back up your data and perform a factory reset to wipe your device and start fresh.
Fixing “Incorrect Username or Password” Error
If you are entering your username and password into an app or service and getting notified that the details are incorrect, here is how to fix it:
- Carefully re-enter your username and password – Double check that you are using the correct credentials and typing them precisely.
- Verify credentials in a web browser – Try manually logging into the account on the company’s website to verify your username and password are correct.
- Reset your password – Use the app or website’s “Forgot my password” flow to reset your password to something new.
- Check caps lock – Make sure your caps lock key is not enabled, as this can cause incorrect password errors.
- Create an app password – For Google and Microsoft accounts, you may need to generate an app-specific password instead of your account password.
- Check account settings – Log into your account via the web to confirm your username and password are configured properly on the back end.
- Remove and re-add account – Delete the account from your Android device settings and set it up from scratch again.
- Contact support – If available, reach out to the app developer’s or service provider’s customer support for further help.
Dealing with “Can’t Connect Right Now” Error
The “Can’t connect right now” error typically means there is an issue with your internet connection that is preventing you from signing in successfully. Here is how to address it:
- Check your Wi-Fi connection – Try disconnecting and reconnecting to your Wi-Fi network on your Android device.
- Check other devices on same network – See if other devices connected to the same Wi-Fi network can access the internet normally. If not, there may be a router issue.
- Restart your wireless router – Unplug your router, leave it off for 30 seconds, then plug back in to restart it.
- Verify cellular data is enabled – Go to Settings > Network & Internet > Mobile Network and make sure Cellular Data is toggled on.
- Try a different internet connection – If possible, switch from Wi-Fi to cellular data or vice versa to see if that resolves the connectivity problem.
- Forget the Wi-Fi network – Go to Wi-Fi settings, select the problem network, and choose Forget. Then reconnect to the network from scratch.
- Reboot your Android device – Power your device off completely and turn it back on after 30 seconds.
- Reset network settings – Go to Settings > System > Reset Options > Reset Wi-Fi, Mobile & Bluetooth.
Fixing “Authentication Error” Messages
If you are running into an “Authentication error” when attempting to sign in on Android, try these steps:
- Make sure cookies are enabled in Chrome – Open Chrome, go to Settings > Site Settings > Cookies and make sure they are allowed.
- Clear cookies for the site – In Chrome, go to Settings > Privacy > Clear Browsing Data > Cookies and Site Data > Clear Data.
- Check system date & time – Go to Settings > Date & Time and make sure your Android has the correct current date and time configured.
- Toggle airplane mode OFF and ON – This resets all network connections on your device.
- Force quit and restart the app – Completely force quit the app giving you issues from your device settings or task manager.
- Try incognito / guest mode – Open the browser or app in incognito or guest mode, which does not use your normal account credentials.
- Remove account and re-add – Delete the account from your Android’s Accounts screen in settings, then set it up again from scratch.
- Factory reset device – As a last resort, back up data and perform a factory reset to wipe your device data & settings.
Solving “Invalid Credentials” Sign In Errors
Seeing an “Invalid credentials” error when trying to sign in usually means the username or password you are providing is not being accepted as valid by the service. Here is how to troubleshoot:
- Double check credentials are correct – Carefully re-enter your username and password to confirm they are right.
- Try resetting your password – Use the “Forgot password” flow to reset your password to a known good one.
- Create app password – For Google, Microsoft, etc accounts you may need to generate an app-specific password rather than use your account password.
- Check account settings – Log in via web browser to confirm your credentials are set up properly on the back end.
- Remove spaces & special characters – Your password might contain unsupported special characters. Try a simplified password.
- Clear cached credentials – Go to Android Settings > Accounts and delete any cached credentials for the account.
- Add account manually – Rather than auto-syncing accounts, try manually configuring the account in your settings from scratch.
- Confirm account still exists – Check with the service provider to confirm your account hasn’t been deleted or deactivated on the back end.
Bypassing “Device Admin Has Locked” Error
If your organization utilizes device administration and you are seeing a message that “Device admin has locked your device”, here are a few options:
- Contact your IT department – Your organization likely locked access, so you will need to contact them to have your device unblocked.
- Remove device admin privileges – Go to Settings > Security > Device Admin Apps and remove the privilege for the blocking app.
- Factory reset device – You can completely wipe your device to erase the device admin restrictions.
- Clear app data – Go to Settings > Apps > App Info > Storage > Clear Data for the specific device admin app.
- Change previously set password – If you’re asked for a password, try using the last known password your organization set up.
- Boot into Safe Mode – Restart your phone and hold the power button when booting up to temporarily boot into Safe Mode.
Additional Sign In Troubleshooting Tips
A few other things you can try if you are running into general sign in difficulties on Android include:
- Check for Android OS and app updates in the Play Store and install if available.
- Check the service status page or Twitter account for any known outages.
- Try uninstalling and reinstalling the app giving you trouble.
- Wipe the app cache and data through your App settings.
- Try manually syncing accounts under Settings instead of auto-sync.
- Ensure Play Services and Play Store apps are updated and functioning.
When to Do Factory Reset to Fix Sign In Problems
If you have tried all other troubleshooting steps and are still unable to sign in, a factory reset is the last resort option. Here are a few cases when a factory reset makes sense:
- You continue having sign in issues across multiple apps and accounts. Indicates a deeper device issue.
- You inherited a used or hand-me-down device that is riddled with problems.
- Your device has become slow and unstable over time.
- You want to sell or give away your device and want to wipe it clean.
- You suspect your device has malware, viruses or other compromises.
The factory reset will erase all data, accounts and customized settings, returning your Android to like-new condition. This process has the highest chance of fully resolving any persistent sign in errors, but should only be used as a last resort after backing up your important data.
Conclusion
Dealing with sign in and authentication errors on Android can be frustrating, but is typically fixable with a few targeted troubleshooting steps. The key is methodically isolating the potential points of failure and testing possible solutions. Ensure your internet connection is strong, double check account credentials, clear app caches and data, and confirm account and app settings are correctly configured. Persistent issues may require uninstalling and reinstalling problematics, resetting network settings, removing accounts and re-adding them, or ultimately performing a factory reset. With some dedicated troubleshooting, you should be able to get past authentication errors and sign in successfully.