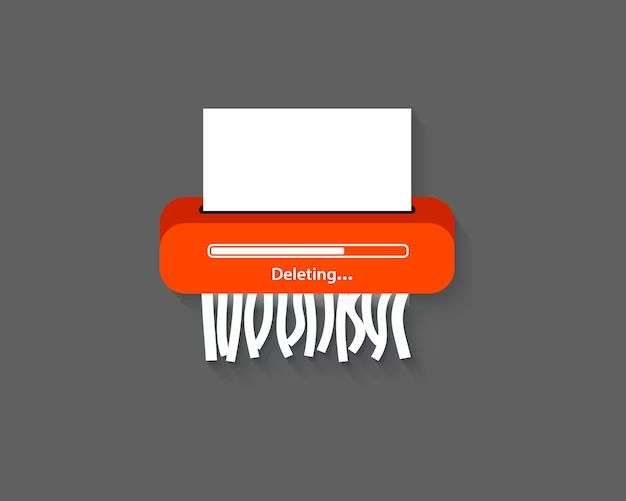Getting rid of stubborn files that won’t delete can be frustrating. However, with the right tools and techniques, you can remove even the most stubborn of files. In this comprehensive guide, we’ll cover everything you need to know to delete those pesky undeletable files.
Why are some files stubborn?
There are a few common reasons why some files are stubborn and refuse deletion:
- The file is in use or locked by a program
- You don’t have permission to delete the file
- The file is corrupted
- The file is hidden
- The file is part of the operating system
If a file is currently in use by a program, it can’t be deleted. The program needs to close the file first before you can attempt deletion. Insufficient permissions can also prevent file deletion, especially on systems with multiple users.
Corrupted files may not delete properly or reappear after deletion. Hidden and system files are often protected from accidental deletion. Knowing the reason why a file is stubborn can help you pinpoint the best method to delete it.
How can I delete a file that is in use?
If another program has a file open, you’ll need to close the program first before deleting. Here are some tips for deleting files in use:
- Close all programs that could be using the file. This includes any apps open in the background.
- Reboot your computer to close all applications. Then try deleting the file immediately once booted back up.
- Use Task Manager (Ctrl+Shift+Esc) to force quit processes locking the file.
- Rename the file to unlock it, delete after closing the programs that use it.
- Use Unlocker utility to delete files that are locked.
Closing the programs holding your file open is key. A reboot clears out all running processes so you can delete the file. Task Manager gives you more control to select the right process. Renaming the file can unlock it since the file name changes.
What if I don’t have permission to delete a file?
Insufficient permissions are another common reason for undeletable files. Here’s how to delete files without proper permissions:
- Log into an admin account that has full rights to delete the file.
- Take ownership of the file via Properties > Security tab > Advanced > Owner.
- Grant your user account Full Control permissions for the file.
- Use Unlocker or Process Explorer to delete files with access denied.
- Boot into Safe Mode to bypass permission requirements.
Switching to an admin account grants you heightened delete privileges. You can also modify permissions on the stubborn file to grant your account deletion rights. Utilities like Unlocker can force delete through permissions.
How can I remove corrupted files?
Corrupted files may be impossible to delete or keep reappearing after deletion. Here are tips for removing corrupted files for good:
- Use the SFC and DISM tools to repair corrupted system files.
- Scan and repair file system errors with CHKDSK.
- Delete corrupted files in Safe Mode.
- Uninstall damaged program files via Control Panel.
- Format the disk drive to factory settings if corruptions are widespread.
For system files, SFC and DISM can replace corrupted files with a fresh copy. CHKDSK scans and repairs file system problems. Booting into Safe Mode forces a clean system startup, allowing deletion. For corrupted program files, uninstall via Control Panel then reinstall the program. Severe widespread corruptions may require a full format and OS reinstall.
How do I delete hidden or system files?
Hidden or system files are protected from accidental deletion but can still be removed:
- Unhide files in File Explorer to make them visible.
- Toggle the “Show protected system files” option in Folder Options.
- Take ownership of the file and modify permissions.
- Use Unlocker or Process Explorer to force delete hidden/system files.
- Delete from an elevated Command Prompt.
Unhiding the files makes them accessible for deletion again. Toggling system file visibility exposes them. You may need to take ownership and grant permissions. Utilities like Unlocker provide a deletion force function. An admin Command Prompt can see and delete hidden system files.
How can I delete Windows OS and program files?
Deleting Windows system or program files requires extra care. Here are some safe methods:
- Use the Control Panel to Uninstall programs and features.
- Delete via the “Apps & Features” or “Programs and Features” page.
- Carefully delete individual component files, not core system files.
- Use BCDEdit to remove boot menu entries for unused OS versions.
- Format and reinstall Windows to delete all OS files.
Stick to the Control Panel uninstall to safely remove program files. Be cautious when deleting individual OS files, avoiding critical system files. Use BCDEdit to clean the boot menu. A full format and reinstall wipes all traces.
What are the best software tools for deleting stubborn files?
Specialized software utilities provide the most power for forcing deletion of stubborn files. Here are some top picks:
| Software | Key Features |
|---|---|
| Unlocker | Force delete files that are locked or in use, batch delete |
| Process Explorer | Identify file locks and release them, force delete |
| IObit Undelete | Recover deleted files from recycle bin, digital media |
| Puran File Recovery | Scan and recover deleted, lost, formatted files |
| Wise Disk Cleaner | Permanently delete files, wipe free disk space |
Unlocker and Process Explorer are most useful for releasing file locks so you can delete stubborn files. Recovery software like IObit Undelete helps recover accidentally deleted files. Disk cleaning tools like Wise Disk Cleaner permanently wipe files.
How can I securely delete files permanently?
If you need files gone for good, these techniques can securely wipe files:
- Use Permanent Eraser to wipe files beyond recovery.
- Enable the file shredder in CCLeaner to overwrite deletions.
- Use Windows Disk Cleanup tool to securely erase files.
- Wipe free disk space to erase file remnants.
- Format the drive to fully erase all data.
Specialized tools like Permanent Eraser and CCLeaner file shredder can wipe files securely. Disk Cleanup provides a basic wipe capability. Free space wipes help remove file traces left behind. A full format clears all data from a disk.
How can I avoid undeletable files in the future?
You can take proactive measures to avoid the issue of undeletable files:
- Close programs properly before deleting their files.
- Delete unnecessary files and programs regularly.
- Don’t save files to system folders like Program Files.
- Install programs only to default directories.
- Don’t remove active system files.
- Scan disks regularly for errors.
Avoiding file locks, clutter buildup, and installing programs improperly reduces stubborn file instances. Skipping removal of protected system files keeps the OS stable. Regular disk scans pick up on corruptions before they worsen.
Conclusion
While stubborn files can be a headache, there are many effective ways to force delete them. The key is using the right tools and techniques for the specific deletion scenario. With the methods covered in this guide, you should be able to banish even the most stubborn of files.