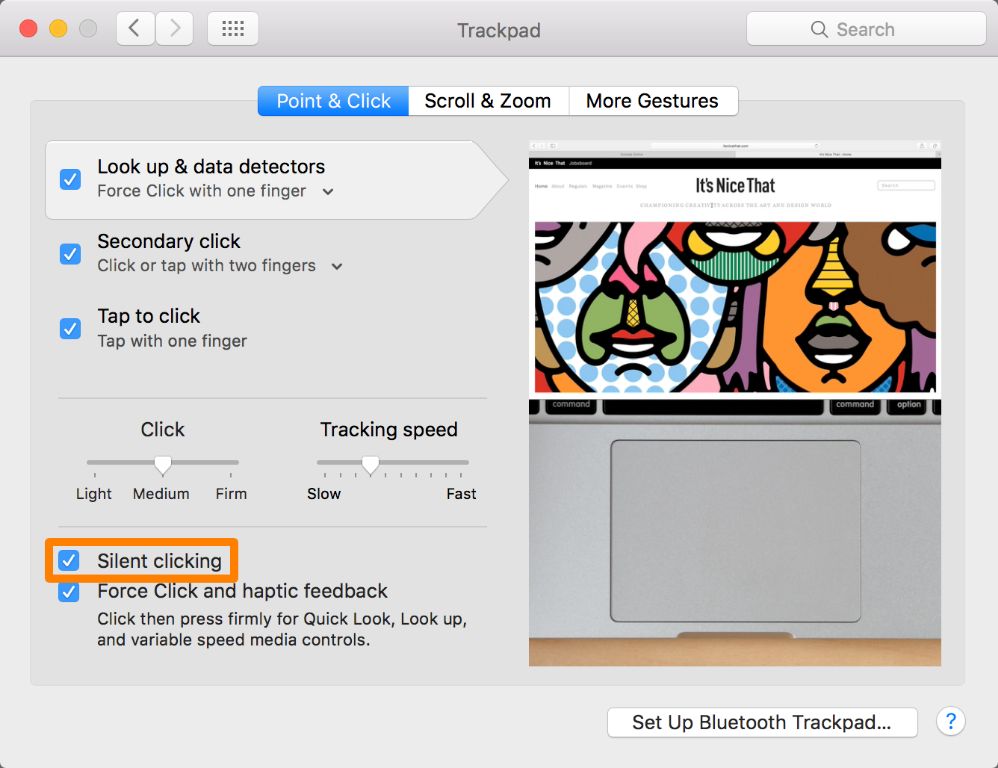Hearing an annoying clicking or ticking noise coming from your Mac can be frustrating. This sound usually indicates that there is a hardware issue that needs to be addressed. The good news is, there are several troubleshooting steps you can take to try and remedy the issue on your own before needing to take it in for professional repair.
What Causes a Clicking Noise on a Mac?
There are a few common culprits behind a clicking or ticking sound on a Mac:
- Failing hard drive – If the clicking is coming from inside your Mac, a failing hard drive is the most likely cause. The clicks are caused by the read/write head physically moving back and forth over the platters and being unable to read data.
- Fan issue – Fans inside your Mac can make clicking noises if there is an obstruction or buildup of dust causing the blades to hit against something.
- Loose internal components – Things like cables, brackets, or connectors can cause clicking if they become loose inside your Mac.
- Optical drive issue – If you have an optical drive, it could be the source of clicking noises due to problems with the drive motor or a stuck disc.
Figuring out exactly where the clicking sound is coming from will help you isolate the issue and take steps to fix it.
1. Restart Your Mac
The first step any time you notice an unusual sound coming from your Mac is to restart it. Powering your Mac down completely and then turning it back on can often stop simple software issues that are behind odd noises.
To restart your Mac:
- Click the Apple menu and select “Restart…”
- Or, press and hold the power button until your Mac shuts down.
- Wait for 30 seconds.
- Turn your Mac back on and listen for the clicking noise.
If the clicking persists after restarting, move on to additional troubleshooting.
2. Run Disk Utility
If the clicking sound happens when your Mac is accessing data, the issue is likely with the hard drive. Running Disk Utility can help identify and potentially fix hard drive problems.
To run Disk Utility:
- Open Finder and go to Applications > Utilities > Disk Utility
- Select your hard drive on the left side
- Click “First Aid” and then click “Run”
- Disk Utility will check for errors and attempt repairs
- See if the clicking sound still happens after running First Aid
If First Aid found errors and fixed them, that may have resolved a failing hard drive issue that was causing the noise. If the noise continues, the hard drive may still need replacement.
3. Check for Fan Obstructions
Fans inside your Mac can produce a clicking noise if something is obstructing the blades or buildup of dust is causing them to hit against something while spinning. The fan will need to be cleaned out to stop this noise.
To clean out the fan:
- Use compressed air to blow out any dust buildup from the fan vents
- Open the bottom case of your Mac to expose the internal fan
- Make sure there are no obstructions like cables touching the fan blades
- Use compressed air to blow out dust from the exposed fan
- Replace the bottom case and restart your Mac
Be very careful when opening up your Mac and make sure to follow proper ESD precautions. If in doubt, it may be safest to have an experienced technician perform the fan cleaning.
4. Isolate the Source of the Noise
To better troubleshoot a clicking or ticking sound, you need to know exactly where it is coming from inside your Mac. Isolating the source can help identify the problematic component.
To isolate where the noise originates:
- Place your ear up to different vents and speaker grills around your Mac’s case to listen for the noise source
- Check if the noise changes or stops when touching certain components through vents or moving your Mac
- Plug in headphones or external speakers to determine if the noise also happens through the audio ports
- Try running your Mac with the bottom case open to pinpoint internal clicking
Take notes on where the clicking or ticking seems loudest to help identify which components could be faulty.
5. Check Internal Components
If you determine the clicking is coming from inside your Mac, you’ll need to open up the case to inspect the internal components. Loose, damaged, or failing parts can produce ticking or clicking noises in operation.
To check internal components:
- Shut down your Mac, unplug it, and remove the bottom case
- Check that all cables and connectors are properly plugged in
- Inspect cables and brackets to see if anything is loose and rattling around
- Examine fans and drives for any obstructions or damage
- If you have an optical drive, remove any discs and check for issues
- Boot up your Mac while it’s open to isolate the clicking
Having an authorized technician inspect your Mac’s internals is recommended if you’re unsure of what to look for. Loose components will likely need to be tightened or replaced.
6. Back Up Your Data
If you suspect the clicking noise is related to a potential hard drive failure, it’s critical to back up your data right away. A failing hard drive can stop working at any time.
To back up your data:
- Use Time Machine to back up to an external hard drive
- Manually copy important files to cloud storage or an external drive
- Use a cloud backup service like iCloud or Carbonite to protect your data
Having a current backup prevents permanent data loss if your hard drive needs to be repaired or replaced.
7. Test with a Different Hard Drive
If you’ve isolated the clicking noise to your Mac’s internal hard drive, replacing it with a different drive is a good way to confirm if that is the cause. Test booting up your Mac from an external hard drive instead.
To test with a different boot drive:
- Connect an external hard drive or SSD with a fresh OS install
- Power on your Mac and hold the Option key to bring up boot selection
- Select the external drive to boot from it instead of your main hard drive
If the clicking sound is gone when booting from the external replacement drive, then you can confirm your internal hard drive is likely failing and the source of the noise.
8. Replace the Hard Drive
Once you’ve verified that a failing hard drive is the root cause behind your Mac’s clicking or ticking noise, replacement of the drive is needed. You can either have Apple or an authorized service provider replace the hard drive, or do it yourself.
To replace the hard drive on your own:
- Buy a compatible replacement hard drive
- Use a HDD cloning tool to migrate your data and OS if possible
- Open up your Mac’s case and locate the hard drive
- Remove any screws or brackets and slide out the old drive
- Insert the new drive into the mount and connect the cables
- Close up your Mac and boot it up
Having an experienced technician handle the repair is recommended to avoid any damage. Be sure your data is fully backed up before replacing your drive.
9. Reset NVRAM and SMC
Resetting your Mac’s NVRAM and SMC can help fix software and hardware issues that may be behind odd clicking noises coming from your machine.
To reset NVRAM:
- Shut down your Mac and power it back on
- Press Command + Option + P + R together on bootup until you hear the startup chime repeat
To reset SMC:
- Shut down your Mac and unplug it from power
- Press and hold the power button for 10 seconds
- Plug your Mac back in and power it on
Resetting these systems clears out setting issues that can sometimes develop over time and cause problems.
10. Book a Repair Appointment
If you still hear the clicking or ticking noise after trying all of these troubleshooting steps, then it’s time to seek professional repair. An Apple authorized service provider can inspect your Mac and diagnose what exactly is making the noise and the best solution.
To get a professional repair:
- Back up your data before the appointment
- Locate an Apple authorized service provider
- Book an appointment at the Genius Bar or repair shop
- Bring your Mac in and describe the noise in detail
- Accept the repair quote if the price is reasonable
Certified technicians have the experience and tools needed to get to the bottom of your Mac’s clicking and get it fixed properly. Repair costs will vary depending on the fault.
Conclusion
Hearing odd clicking or ticking coming from your Mac can be annoying and concerning. In many cases, you can resolve the issue yourself through troubleshooting steps like restarting, running disk utility, cleaning fans, isolating the noise source, replacing parts like the hard drive, or resetting NVRAM and SMC.
However, if you determine the noise is due to a hardware problem beyond your technical skill, seeking professional repair assistance can save you money and hassle in the long run. Trained technicians will diagnose the fault and offer repair solutions to get your Mac running silent again.