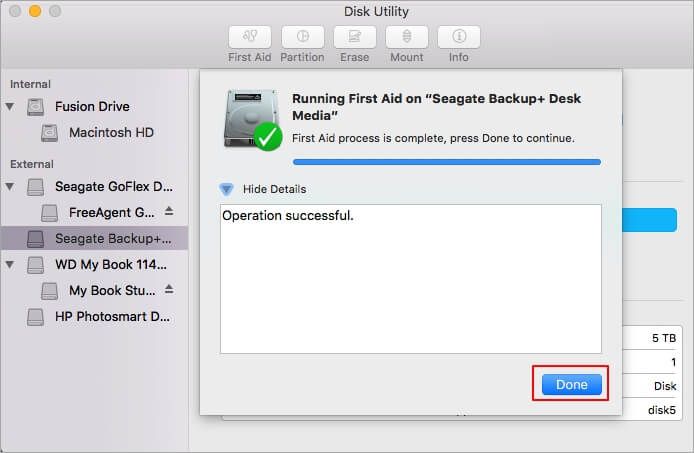Here are some quick tips to get your Seagate external hard drive working with your Mac:
Make Sure It’s Formatted Correctly
Seagate external drives need to be formatted properly to work with Macs. Most Seagate drives come pre-formatted with Windows NT File System (NTFS). Macs can only read NTFS drives, not write to them.
You’ll need to reformat your Seagate drive to a Mac compatible format like APFS (Apple File System) or exFAT. Here’s how:
- Connect your Seagate drive to your Mac and open Disk Utility
- Select your external drive from the left side panel
- Click “Erase” at the top
- Choose “APFS” or “exFAT” as the format
- Give your drive a name and click “Erase”
Now your Seagate drive will work with your Mac!
Update macOS and Seagate Software
Outdated software can sometimes prevent external drives from working properly. Make sure your macOS and Seagate software are up to date:
- Update to the latest version of macOS in System Preferences > Software Update
- Update Seagate drivers – open Seagate Dashboard if available or download updates from the Seagate website
Troubleshoot USB Connections
USB issues like a loose cable or faulty port can block your Seagate drive from appearing. Try the following:
- Switch to another USB port on your Mac
- Try a different USB cable if possible
- Plug your Seagate drive directly into your Mac instead of through a USB hub
- Restart your Mac and reconnect your Seagate drive
Reset NVRAM on Your Mac
Resetting NVRAM can fix USB issues that prevent external drives from mounting. Here are the steps:
- Shut down your Mac
- Power up your Mac and immediately press and hold Command + Option + P + R keys together
- Keep holding until you hear the startup chime a second time
- Let go and let your Mac finish booting up
Now reconnect your Seagate drive and see if it shows up.
Check for Mounting Issues with First Aid
If your Seagate drive shows up in Disk Utility but doesn’t mount, there could be file system issues. Run First Aid to check and repair the disk:
- Open Disk Utility and select your Seagate drive
- Click “First Aid” at the top
- Click “Run” and let First Aid scan and fix any errors
- Try mounting your drive again after it completes
Contact Seagate Support
If you’ve tried these troubleshooting tips and your Seagate drive still won’t show up or mount on your Mac, it’s best to contact Seagate. They can help diagnose and fix any hardware or compatibility issues:
- Seagate Support Website – search for your drive model and access troubleshooting tips and contact options
- Seagate Support Phone Number – speak to a support representative to troubleshoot further
With some basic troubleshooting, you should be able to get your Seagate drive recognized by your Mac. Reach out to Seagate support if you need any help getting your drive working properly.