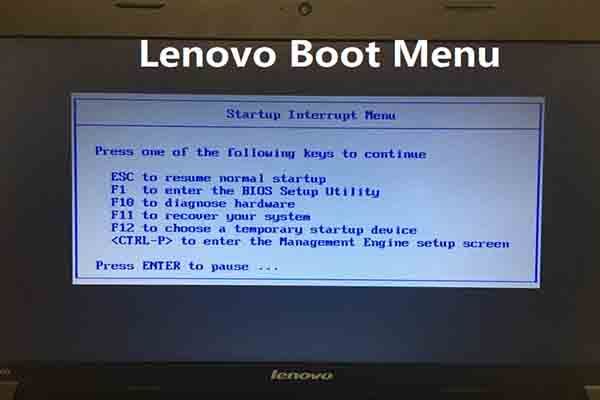What is the Boot Device Option?
The boot device option allows you to select which device your computer boots from at startup, such as a USB drive or hard drive. It is accessible through the BIOS or UEFI settings menu on your computer. The boot device option enables you to change the boot order priority, specifying the order in which devices will be checked for the operating system boot files.
When you access the boot menu, you will be presented with a list of available boot devices detected by the motherboard. These may include the hard drive, optical drives, USB ports, and network adapters. You can then select which device you want the computer to boot from for that session. The boot device menu allows you to override the default boot order and boot from an external device like a USB drive or bootable CD.
Being able to select the boot device from the BIOS/UEFI settings can be useful for system maintenance tasks. For example, you may want to boot into a USB recovery drive to troubleshoot system issues or reinstall the operating system. Overall, the boot device option gives you flexibility in controlling the device your computer boots from on startup.
Why Access the Boot Device Option?
There are several key reasons you may need to access the boot device options menu on a Lenovo laptop:
Boot from an external device like a USB drive or CD/DVD drive – The boot menu allows you to select a temporary boot device like a USB flash drive or optical disc. This is useful for booting to a live operating system, running diagnostics tools, or reinstalling your OS from external media. [1]
Reorder hard drive boot priority – You can use the boot menu to change the boot order and set a different internal hard drive or partition as the first boot device. This allows you to choose between multiple operating systems installed on your laptop. [2]
Troubleshoot boot issues – If you’re experiencing problems booting to your main operating system, the boot menu provides options to try booting from other devices or recovery partitions. This can help diagnose and fix bootloader problems. [3]
Accessing BIOS/UEFI on a Lenovo Laptop
To access the BIOS settings on Lenovo laptops during startup, you’ll need to press a specific key or key combination. This is generally one of the Fn keys or the Delete key. The exact key can vary depending on the specific model.
For many recent Lenovo laptops, the key combination is Fn + F2. Press and hold Fn then tap F2 repeatedly as soon as you power on the laptop to enter the BIOS. This key combo works for models like the Lenovo ThinkPad, IdeaPad, and Yoga lines (source).
On some models, especially older Lenovo laptops, you may need to press Fn + F1, F10, F11, or F12 instead. The Delete key is also sometimes used. Consult your specific laptop’s manual to confirm the proper BIOS access key combo if unsure.
Once in the BIOS, you’ll need to navigate to the “Boot” tab or menu to find boot device options. The Boot menu is typically listed alongside other tabs like System Settings, Security, and Exit. The layout varies between the classic blue/white BIOS interface and the more modern graphical UEFI.
Navigating to Boot Options in BIOS/UEFI
To access the boot options in the BIOS/UEFI setup on a Lenovo laptop, you’ll first need to enter the BIOS/UEFI interface. This is typically done by pressing a designated function key like F1, F2 or F12 during the boot process.
Once in the BIOS/UEFI interface, look for tabs or menus related to “Boot”, “Startup” or “Boot Order”. For example, on many Lenovo laptops there is a tab labeled “Startup” that contains boot device priority and boot menu options.
Within these menus, look for options like:
- Boot device priority or boot order – allows rearranging the boot order of devices
- Boot menu – provides a one-time boot device selection
On some systems, the boot options may be located under an “Advanced” tab or submenu. Consult your Lenovo laptop’s manual for the exact navigation if needed.
For example, according to Lenovo’s support site, on a ThinkPad T570 you can press F1 during startup to enter the UEFI interface, then select the “Startup” tab to access boot options like reordering devices or selecting a one-time boot device (source).
Changing the Boot Device Priority
The boot device priority controls the order in which devices are checked when booting the system. To change the priority order in BIOS/UEFI on a Lenovo laptop:
1. Use the arrow keys to navigate to the “Boot” tab and select “Boot Priority Order”. This will show a list of available boot devices.
2. Use the arrow keys to highlight the device you want to move up or down in the boot order. Common boot devices include the hard drive, USB drives, CD/DVD drive, and network interface.
3. Press F5 or F6 on your keyboard to move the highlighted device up or down respectively. Devices at the top of the list will be checked first when booting.
4. Once you have the desired boot order, press F10 to save changes and exit BIOS/UEFI. You will be prompted to confirm saving the changes.
This method allows you to set a permanent boot device priority order that will be used each time the system boots up. You can also access the one-time boot menu by tapping F12 on boot instead to choose a boot device for the current session only.
Selecting a One-Time Boot Device
One handy feature on Lenovo laptops is the ability to select a one-time boot device without changing the regular boot order. This allows you to temporarily boot from a USB drive or optical disc without altering the default boot configuration.
To select a one-time boot device on a Lenovo laptop:
- Restart your Lenovo laptop and press F12 repeatedly when the Lenovo logo appears.
- This will bring up the Boot Menu where you can select a boot device.
- Use the arrow keys to highlight the USB drive, optical drive, or other device you want to boot from.
- Press Enter to boot from that device one time.
After the system boots, it will revert to the default boot order on the next restart. This is useful for booting to a live USB or CD/DVD temporarily for maintenance tasks like scanning for malware.
To exit the Boot Menu without selecting a one-time boot device, press Esc. The system will continue booting normally using the configured boot priorities in BIOS/UEFI.
Troubleshooting Problems
If you’re having issues accessing or changing the boot device on your Lenovo laptop, there are some troubleshooting steps you can take:
Fixes for common boot device issues:
- If your laptop is stuck on the boot menu, you may need to reset the BIOS to defaults. Unplug the laptop, remove the battery, hold down the power button for 30 seconds, put the battery back in, and reboot. This will reset BIOS settings.[1]
- If the boot device is missing entirely, make sure the hard drive is properly connected and detected in BIOS. If not, reseat the drive or test it in another machine.[2]
- For hardware failures like a dead hard drive or motherboard issue, you may need to replace the component or contact Lenovo support.
- Make sure the BIOS is up-to-date, as older versions can cause boot problems.
What to do if boot device option is missing:
- If the boot menu is missing boot devices like the hard drive, try resetting BIOS to defaults.
- Check that the hard drive is properly connected and seated in the laptop.
- The drive may need to be replaced if it is not detected at all in BIOS.
- Updating to the latest BIOS/UEFI can restore missing boot options.
BIOS Update Considerations
When updating the BIOS on a Lenovo laptop, it’s important to be aware of potential changes to boot order and access to BIOS after the update. The BIOS update may reset boot order defaults, so you’ll want to double check and adjust boot priority again after the update if needed. It’s also a good idea to create a bootable USB or disc before updating in case access to BIOS is lost.
After a BIOS update, you may get a message on boot that you need to press F1 to enter setup. This is common and indicates the BIOS defaults were reset. Press F1 during boot to enter BIOS again and configure any settings like boot order. If you are unable to access BIOS after updating, you can try temporarily removing the CMOS battery to reset the BIOS. Also make sure you have the latest BIOS update from Lenovo and try updating again if issues persist.
Overall, be prepared for potential boot changes when updating BIOS. Check boot order, have a bootable USB/disc ready, and know how to access BIOS again after updating. Refer to Lenovo’s guides such as this one for step-by-step instructions and troubleshooting.
Additional Boot Settings
In addition to setting the boot device priority, there are some other boot settings that can be configured in the BIOS/UEFI on Lenovo laptops:
Secure Boot: This security feature validates the bootloaders and OS kernels during the boot process to prevent unauthorized access. It may need to be disabled if you want to boot an older OS or other unsupported operating systems. See this Lenovo guide for details on accessing and configuring Secure Boot.
CSM/Legacy Boot: CSM stands for Compatibility Support Module and allows booting using legacy BIOS mode instead of UEFI. Older operating systems may require enabling CSM/legacy boot to function properly. Refer to this article from Lenovo on switching between legacy and UEFI boot.
Boot Logo: You can customize the image displayed when booting up the laptop. Instructions for changing the boot logo can be found here.
These are some of the other boot settings you may need to modify depending on your specific situation and requirements. The Lenovo support site contains guides to help change these boot options as needed.
Boot Device Option on Other Brands
The boot device option on Lenovo laptops works similarly to other major brands like HP, Dell, Acer, and ASUS. The key similarities are:
– Accessing BIOS/UEFI settings by pressing a key like F2 or Delete during boot.1
– Navigating to a boot menu or boot device priority section.
– Setting a boot device priority order.
– Selecting one-time boot devices.
The main differences between brands are minor variances in:
– Exact key presses to enter BIOS/UEFI.2
– Menu structures and terminology in the BIOS/UEFI interface.
– Default boot device order.
– Advanced boot options available.
But the overall process is very similar. The boot device option allows selecting, prioritizing and customizing boot devices across brands.3