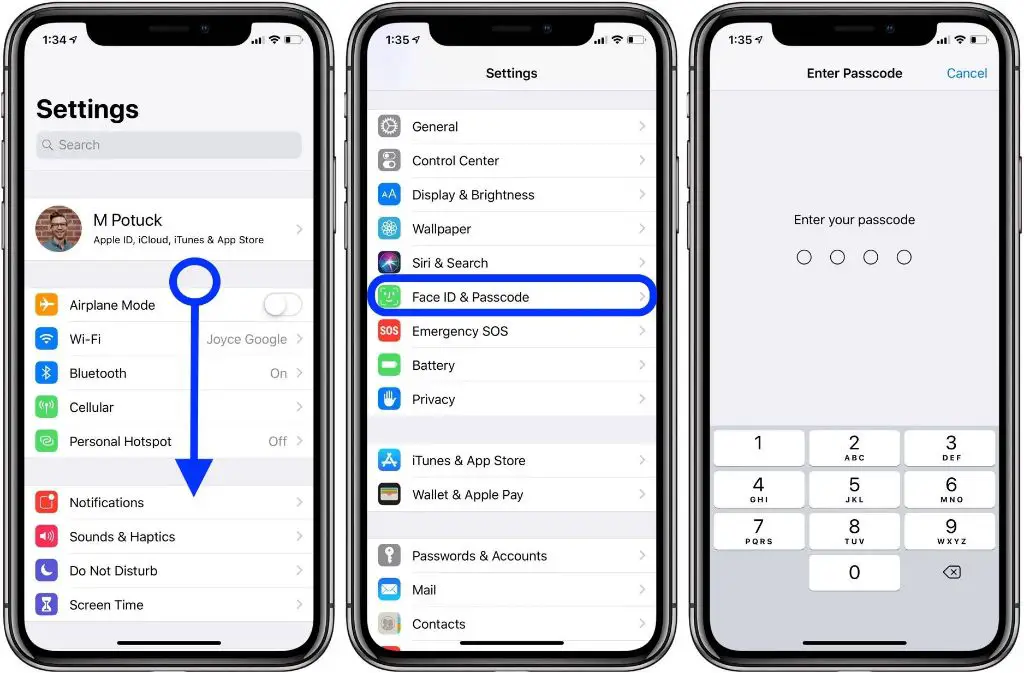If you’ve forgotten the passcode to your iPhone and need to regain access, there are a few different options available depending on your model of iPhone and version of iOS. In this comprehensive guide, we’ll walk through the various methods to bypass or reset the passcode on your iPhone.
Try Passcode Guessing
The first thing to try if you’ve forgotten your iPhone passcode is to simply guess it. Run through the passcode you think you may have set, as well as other passwords or passcodes you commonly use. If it’s a 4-digit passcode, trying all 10,000 combinations (0000 through 9999) may be feasible. If it’s a longer or alphanumeric passcode, guessing becomes less practical but try to think of numbers or words that have significance to you.
Here are some common passcode types people set and clues to help remember them:
- Birthdays or anniversaries in MM/DD or MMDD format
- The last 4 digits of phone numbers for yourself, family or friends
- Repeating digits or number patterns like 12345 or 112233
- Common number sequences like 2580 or 1998
- Part of your name, address, or other personal info
- Dictionary words or short phrases
If you think of a passcode you’re not completely sure about, go ahead and try it. On newer iPhones running iOS 11 or later, you get 5 attempts before being locked out for 1 minute, so you do have a few chances to guess without too long of a delay.
Use Password Manager or Recovery Key
If you use a password manager app like 1Password or LastPass, check there to see if you have the passcode stored. These apps securely save all your passwords, passcodes and pin codes so you don’t have to remember them.
Alternatively, if you use two-factor authentication with your Apple ID, you can get back into your iPhone using your recovery key. Go to https://iforgot.apple.com and enter your Apple ID. You can reset your password using your recovery key, then use that new password to unlock your iPhone.
Erase iPhone After 10 Failed Attempts
On iPhone models older than the iPhone 8, after 10 incorrect passcode attempts the phone will erase all content and settings. This is both a security measure and a way to recover a forgotten passcode. Once erased, you can then set up the iPhone again to use it with a new passcode.
The downside is losing everything on your iPhone that wasn’t backed up. So if you have photos, messages, app data and other files you need, making a fresh backup to iCloud or iTunes should happen before the erase. Then you can restore from the backup after resetting up the phone.
Steps to Erase After 10 Failed Passcode Attempts
- Make an iPhone backup in iTunes or iCloud
- Enter the wrong passcode 10 times to trigger the erase
- Follow the prompts to erase the iPhone
- Set up the iPhone again as new or restore the backup
Again, this passcode erase technique only works on older iPhone models – iPhone 5s and earlier. On newer phones, additional steps are required after too many failed passcode attempts.
Unlock iPhone Via Recovery Mode
On newer iPhone models from the iPhone 6/6Plus and later, you can no longer erase with 10 failed passcode attempts. Instead, the iPhone enters a locked state where you need to connect to iTunes and recover out of it.
Here are the steps to unlock a newer iPhone via recovery mode in iTunes or Finder:
- Connect the iPhone to a computer
- Launch iTunes or Finder
- Put the iPhone into recovery mode by pressing and quickly releasing the Volume Up button, then pressing and quickly releasing the Volume Down button, then press and hold the Side button until you see the recovery mode screen
- When prompted in iTunes/Finder, choose to Restore iPhone to factory default settings
- Setup the iPhone as new or restore from a backup after the recovery process completes
This will also erase the iPhone but allows you to recover and reset up the device after too many failed passcode attempts.
Remove Passcode with Apple Configurator
Apple Configurator is a free Mac app you can use to reset various settings on an iPhone, iPad or iPod touch. One of the options is to completely remove the passcode from the locked screen.
To bypass an unknown iPhone passcode with Apple Configurator follow these steps:
- Download and install Apple Configurator 2 on a Mac
- Connect the locked iPhone to the Mac
- Open Apple Configurator and enter DFU mode:
- Press and hold Side and Volume Down buttons for 10 seconds
- Release Side button but keep holding Volume Down for 5 more seconds
- Release Volume Down button
- iPhone will now be in DFU mode ready for restore
- In Apple Configurator choose Remove Configuration Profile
- The iPhone passcode will now be removed so you can set up the phone again
As you can see, Apple Configurator provides a more direct way to reset the passcode without fully erasing the iPhone. It does require a Mac computer, an Apple ID login, and putting the iPhone into DFU mode to work.
Unlock with iTunes Restore (iOS 12.4.1 and Older)
This method relies on using an iTunes restore process to remove the unknown passcode from iPhone models running iOS 12.4.1 or earlier. iTunes is required as this exploit was patched in later iOS versions.
Follow these steps to unlock the iPhone passcode with iTunes:
- Download the latest version of iTunes on a computer
- Connect the locked iPhone to the computer
- Put the iPhone in recovery mode:
- Press and hold Side and Volume Down buttons for 10 seconds
- Release Side button but keep holding Volume Down for 5 more seconds
- Release Volume Down button
- iPhone will now be in recovery mode
- In iTunes choose Restore iPhone
- Agree to the terms and restore iPhone to factory settings
- The passcode will now be removed so you can set up the iPhone again
By using a full iTunes restore in this way, it has the side effect of resetting the unknown passcode. Again, this only works for iPhone models running iOS 12.4.1 and earlier due to Apple patching this method.
Unlock Using MDM Profile
Mobile Device Management (MDM) profiles can make configuration changes to managed iPhones. Special MDM profiles can also be used to bypass the passcode on an iPhone.
Here is an overview of using an MDM profile to reset an unknown iPhone passcode:
- Download an iPhone Unlock MDM profile specific to your iPhone model
- Install the MDM profile on the locked iPhone
- Trust and approve the MDM profile to apply the configuration
- Enter recovery mode to complete the removal of the passcode
- MDM profile is removed and iPhone can be set up fresh
This process takes advantage of the increased management access MDM provides to remove passcode restrictions. Some MDM tools like Apple Configurator can generate these iPhone unlock profiles.
Use Find My iPhone Unlock
If you have Find My iPhone enabled with your Apple ID, you can use it to remotely unlock a lost or forgotten passcode. The iPhone must be online and logged into Find My network for this method to work.
Follow these steps to use Find My iPhone unlock:
- On another device login to iCloud.com/find with your Apple ID
- Select your locked iPhone and click Erase iPhone at the bottom
- Confirm erasing the device
- Wait for the remote wipe to complete
- The passcode will now be removed so you can set up the iPhone again
By using Find My iPhone to remotely erase your device, it also removes any unknown passcode in the process. This gives you a simple way to reset the passcode if you’re logged into Find My network.
Take to Apple Store
As a last resort if none of the above methods work, you can take the iPhone into an Apple store for unlocking assistance. Make sure you have the original proof of purchase and government photo ID.
Apple support can run diagnostics on the iPhone and may be able to reset or remove the unknown passcode for you. There may be a fee charged for this service depending on device damage or the technician’s assessment.
It’s generally better to try all other passcode removal options first before resorting to an in-store Apple visit. But in some cases it’s the only option, especially for very old iPhone models with outdated versions of iOS.
Prevent Forgotten Passcodes
Once you get back into your iPhone, there are steps you can take to avoid forgetting the passcode again in the future:
- Set a memorable passcode that has meaning to you
- Write down backups of the passcode in a safe place
- Save the passcode in a password manager app
- Setup Touch ID, Face ID or Apple Watch unlock so passcode is rarely needed
- Make sure a current backup is available in iCloud or iTunes
Taking preventative measures allows you to avoid going through passcode recovery again. Enable the convenient alternate unlock methods if available on your iPhone model.
Third Party Unlock Services
There are many online third party services that claim they can unlock and reset iPhone passcodes. These should generally be avoided for several reasons:
- Services require sending your iPhone away leaving you without it for days/weeks
- High fees often charged, some over $100 for basic passcode removal
- Scams are common – your iPhone may not be returned
- Apple warranty will be voided if tampered with by unauthorized providers
- Passcode removal may require iOS downgrades erasing all data
For quick, inexpensive and reliable passcode unlocking, it’s better to use the official Apple methods mentioned in this guide. Only consider paid third party iPhone unlock services as an absolute last resort.
Conclusion
Resetting a forgotten iPhone passcode is possible using a variety of techniques like passcode guessing, recovery mode restores and MDM profiles. The specific method to use depends on your iPhone model, iOS version and whether you have backups available.
In general, your options are to erase and restore the iPhone to reset the passcode, or use more advanced methods like Apple Configurator, MDM profiles or Find My iPhone. Avoid third party passcode services when the official Apple routes available nearly always provide better results.
Setting a memorable passcode and enabling alternate unlock options like Touch ID can prevent you from needing to go through passcode recovery in the future. But if you do forget your iPhone passcode again, this guide outlines the various password removal options available.
| Passcode Unlock Method | iPhone Models | iOS Version | Requirements |
|---|---|---|---|
| Passcode Guessing | All | All | None |
| Password Manager | All | All | Passcode saved in app |
| Recovery Key | All | All | Two-factor authentication enabled |
| Erase After 10 Attempts | iPhone 5s and earlier | All | None |
| Recovery Mode | iPhone 6 and later | All | Computer with iTunes or Finder |
| Apple Configurator | All | All | Mac computer with Configurator app |
| iTunes Restore Exploit | All | iOS 12.4.1 and earlier | Computer with iTunes |
| MDM Profile | All | All | iPhone Unlock MDM Profile |
| Find My iPhone | All | iOS 13 and later | Find My enabled with iCloud sign-in |
| Apple Store | All | All | Proof of purchase, ID |