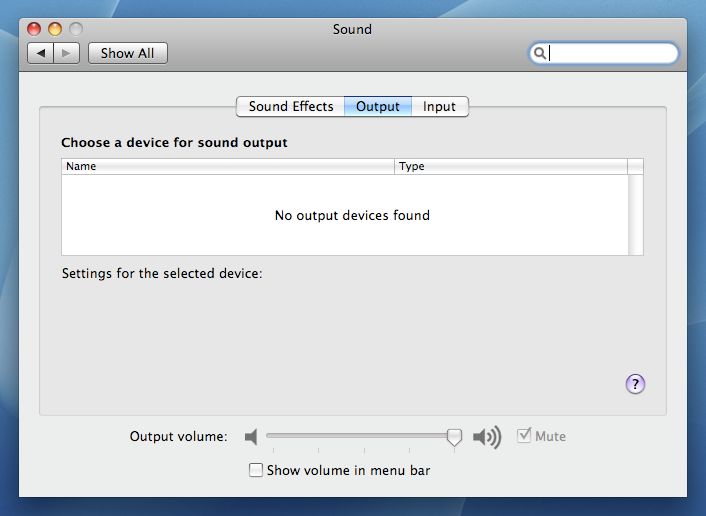If you are having issues with no sound coming from your Macbook, don’t worry – there are a few quick fixes you can try to get your sound back up and running. In this comprehensive guide, we will walk through the most common reasons for sound issues on a Macbook and the steps you can take to troubleshoot and resolve them.
First Steps for Troubleshooting Macbook Sound
When troubleshooting any tech issue, it’s always a good idea to start with the simple solutions first before diving into more complex troubleshooting. Here are some quick things to check when you lose sound on your Mac:
- Check the volume – Make sure the volume on your Mac is turned up and not muted. Press the volume keys on your keyboard or click the volume icon in the menu bar to adjust the level.
- Plug in headphones – Try plugging headphones or external speakers into the headphone jack or USB port on your Mac. If you get sound through the headphones but not the built-in speakers, it indicates a potential hardware issue with the internal speakers.
- Restart your computer – Shut down your Macbook completely and restart it. This can fix software errors that are preventing sound output.
- Check your connections – If you’re trying to play sound from an external device like a projector or TV, make sure all cables are securely plugged in on both ends.
Trying these basic steps first will help identify if the issue is something minor that can be quickly addressed before spending time on more complicated solutions. If you still don’t have sound after checking these options, it’s time to dig deeper.
Check Your Sound Settings
The next place to check is your sound settings. An incorrect configuration here is one of the most common reasons for no sound from your Macbook. Here are the key things to review:
- Output volume – Open System Preferences > Sound and check that the output volume slider is set appropriately and not muted. Try adjusting the levels up and down.
- Output device – Make sure your Macbook speakers are selected as the output device. Sometimes the sound inadvertently gets routed to another device.
- Alert volume – Check that system alert volume levels are also not muted or too low.
- System audio – Toggle system audio playback on and off and see if that impacts sound.
Take the time to thoroughly test different combinations of settings here to see if one resolves your no sound issue. Pay particular attention to the output device selection, as improper configuration is very often the culprit.
Check Default Audio Device
Related to output device configuration, you also want to make sure your Macbook’s internal speakers are set as the default audio device. Here’s how to check and reconfigure if needed:
- Go to Apple menu > System Preferences
- Click Sound
- Select Output tab
- Highlight your Macbook speakers
- Click Make Default button
This ensures your internal speakers are prioritized for sound output. If a different device like headphones was set as default, it could be preventing sound from coming through the speakers. Setting your Macbook speakers as default typically resolves sound problems.
Update Audio Drivers
Outdated, corrupted or missing audio drivers can also cause sound issues on Macbooks. Updating these drivers is an important troubleshooting step. Here’s how to do it:
- Open Finder and go to Applications > Utilities > Audio MIDI Setup
- Select your audio device and click “Use this device for sound output”
- Go to File menu > Check for Updates
- Follow prompts to install any available audio driver updates
This will install the latest official drivers from Apple for your specific Macbook model’s hardware. If the original drivers were flawed, updating them often remedies sound problems.
Reset NVRAM and SMC
Resetting your Mac’s NVRAM (non-volatile random-access memory) and SMC (System Management Controller) can also fix sound issues and other glitches. Here’s how:
Reset NVRAM:
- Shut down your Mac
- Turn it back on and immediately press and hold Command + Option + P + R keys together
- Keep holding keys until you hear the startup chime a second time
- Release keys and let Mac restart normally
Reset SMC:
- Shut down your Mac
- Unplug power cable for 15 seconds
- Plug cable back in and restart Mac
Resetting these systems can fix corrupt settings that may be inhibiting sound output. Note that steps may vary slightly by Mac model.
Boot Into Safe Mode
Booting your Mac into safe mode can isolate software issues causing no sound. To boot into safe mode:
- Fully shut down your Mac
- Restart machine and immediately press and hold the Shift key
- Keep holding Shift until you see the login screen
- Let Mac fully boot up then test sound
- Restart normally after testing
Safe mode disables certain software and configurations that could be preventing sound. If sound returns, it indicates a system software problem you can further troubleshoot.
Run Apple Diagnostics
Your Mac also has built-in diagnostics tools you can use to test hardware related to sound, like speakers, microphones and audio connections. To run Apple Diagnostics:
- Fully shut down your Mac
- Power on Mac and immediately press and hold D key
- Keep holding D until you see the Diagnostics interface
- Select your language and click the test icon
- Follow prompts to run sound hardware tests
This will check your speakers, microphones, and audio ports for physical damage and connectivity issues that could cause no sound. Review the test results for failure notifications that pinpoint hardware needing repair.
Check for Third Party Interference
Third party software and services can sometimes interfere with Mac sound output. Check for issues with:
- VPN clients – Disable VPN and test sound to see if this is the culprit.
- Audio plugins – Disable any third party audio plugins or effects software and check for sound.
- Virtual machine software – Sound problems can occur when speakers are assigned to virtual machines rather than host OS.
- HDMI adapters – Bad or incompatible HDMI adapters can disrupt audio signal to external displays.
Take the time to methodically test your Macbook’s sound with third party elements disabled to isolate interference issues.
Check Physical Hardware
With software issues ruled out, it’s time to examine your Macbook’s physical hardware related to sound. Things to inspect:
- Speakers – Examine speakers for damage and debris blocking sound. Test each speaker independently.
- Headphone jack – Check for debris or damage to headphone jack ports.
- Cables – Inspect all audio cables for deterioration and loose connections.
- Microphones – Verify no physical damage to internal or external mics.
Carefully going through each component can help discover a hardware fault at the root of your lost audio. Some issues may be repairable, like cleaning ports or reconnecting cables. Physical speaker damage will likely require you to visit an Apple repair center or authorized service provider.
Restore From Backup
If you remain unable to resolve lost sound after trying everything else, restoring your Mac from a backup is the ultimate troubleshooting step. Here’s how:
- Fully back up your Macbook data using Time Machine
- Boot into macOS Recovery by restarting while holding Command + R
- Use Disk Utility to fully erase the main drive (this will delete all data)
- Exit Disk Utility and choose Reinstall macOS option
- Follow prompts to reinstall a fresh OS copy
- Restore your files from the backup you made
This factory reset process eliminates any corrupted OS files or configurations that could be preventing sound output. Test audio capabilities after restoring to see if the issue is fixed.
Get Hardware Repaired
If all else fails, take your Macbook to an Apple Store or authorized service provider for diagnosis and repair. Trained technicians have specialized tools and resources available for accurately pinpointing hardware faults causing audio issues. Common points of failure include:
- Faulty speakers, microphones or headphone jacks
- Problems with display assembly speakers in newer Macbooks
- Issues with audio processing chips like the ALC chip
- Damage to audio component cables and connectors
- Failures of logic board components related to sound
Technicians can either repair the specific faulty parts or replace larger components like the logic board or display assembly if needed. While expensive, this is often the only surefire way to restore sound if software troubleshooting doesn’t get it working again.
Conclusion
Troubleshooting sound issues on a Macbook can be frustrating, but methodically working through software resets, driver updates, diagnostic tests and hardware checks will eventually uncover the underlying problem. Start with quick fixes before gradually escalating steps until audio is restored. For difficult cases that persist through software troubleshooting, seek out professional Apple repair services to pinpoint and replace any damaged audio components. With persistence and care, you can get the sweet sound of music playing from your Macbook speakers once again.