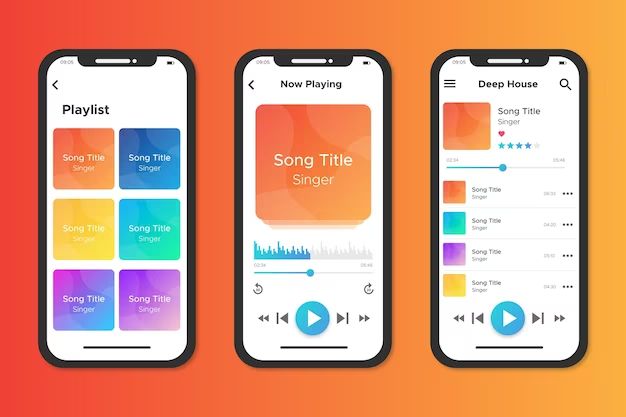Apple Music is a popular streaming music service developed by Apple. It allows you to listen to millions of songs, playlists, radio stations, and more. Like most apps, Apple Music has various settings and preferences you can customize to your liking.
If you want to change your Apple Music preferences, it’s easy to do from any device where you use the service. Here are quick answers to common questions about accessing and changing your Apple Music preferences:
How do I get to my Apple Music preferences on iPhone?
On an iPhone, simply open the Apple Music app. Tap on the profile icon in the top right corner – this will either be your name or a silhouette of a head. From there, tap “Settings” at the top. This will open your Apple Music settings and preferences.
How do I get to settings in the Apple Music app on iPad?
The process is the same on an iPad. Launch the Apple Music app, tap on your profile picture/initials in the top right, then tap “Settings.” Your Apple Music settings and preferences will open up.
How can I get to Apple Music settings on my Mac?
If you use Apple Music on a Mac computer, open the Music app. Click on “Music” in the top left corner, then select “Preferences” from the drop down menu. This will open your Apple Music preferences pane where you can customize settings.
Where are Apple Music settings on Apple TV?
Using an Apple TV, open the Music app. Scroll up to your profile icon in the top right, which will have your initials or a silhouette. Select this icon, then choose “Settings” to access your Apple Music preferences.
How do I edit settings for Apple Music on my Android device?
On an Android phone or tablet, launch the Apple Music app. Tap on your profile picture or initials in the top right corner. A menu will appear – choose “Settings” to get to your Apple Music preferences.
How can I access web settings for Apple Music?
If you use Apple Music through a browser, go to music.apple.com and sign in. Click on your initials in the top right, choose “Settings” from the dropdown menu. This will open preferences for the web version of Apple Music.
What Apple Music settings and preferences can I customize?
In the Apple Music settings menu, you’ll find several categories to customize your experience:
- Playback – set preferences for streaming quality, volume, EQ, and Dolby Atmos.
- Downloads – manage settings for downloading songs, videos, cellular data use.
- Library – customize how your Library organizes music and displays playlists.
- Radio – manage stations and preferences for Apple Music Radio.
- Account – update personal info, manage subscriptions, family sharing.
- Playlists – control settings for playlist curation and suggestions.
- History – view your recent listening activity.
The specific options will vary slightly between iOS devices, Mac, Apple TV, Android, and web – but you’ll find core settings like downloads, quality, library management, profiles in each one.
How do I improve streaming quality in Apple Music?
To get the highest quality audio steaming in Apple Music on iPhone, iPad, Mac, Apple TV, or Android:
- Go to Settings (or Preferences on Mac)
- Tap on “Audio Quality”
- Select “Lossless” or “Hi-Res Lossless”
- Enable “Cellular Streaming” if you want high quality on mobile data
This will stream Apple Music at CD quality or better, provided your headphones and Internet connection support it.
Can I manage my profile and account details?
Yes, within Apple Music settings you can update details on your personal profile like your name, profile picture, email, password, region, notifications, and more. On an iOS device, iPad, or Mac, this is under “Account” in Settings.
You can also manage your Apple Music subscription – switch between individual and family plans, add or remove family members, manage payments, and cancel subscription if needed.
How do I control Apple Music’s privacy settings?
For privacy, Apple Music has options to limit data sharing and tailor personalized recommendations:
- Go to Settings > Privacy
- Turn “Share Listening Activity” off to keep your listening private
- Disable “Use Listening History” for less personalized recommendations
- Turn “Personalized Station Creation” off for less customized radio
These toggles let you customize how much listening data is shared with Apple for a more personalized or more private experience.
Can I limit cellular data usage?
Yes, in Apple Music you can limit cellular data usage to save your monthly data allowance:
- Go to Settings > Cellular Data
- Enable “High Quality on Cellular” or “High Efficiency” streaming
- Turn “Cellular Data” toggle off to never use cellular data
- Set “Cellular Data Alert” to get notified when you hit a data limit
With these options you can stream music using less data or restrict it to WiFi only.
How do I manage downloaded music and videos?
The “Downloads” settings let you control media downloads in Apple Music:
- Enable/disable “Automatic Downloads” to automatically save playlists and recommendations offline
- Choose “Download in Dolby Atmos” to get spatial audio downloads
- Set “Optimize Storage” to automatically remove listened-to downloads
- Change “Download Quality” for different resolutions
- View and manage all your downloaded music
This gives you granular control over which songs, playlists and other media get saved locally on your device.
Can I reorganize my Apple Music library?
Yes, you can customize how your library is organized under Library settings:
- Group albums “By Artist” or “By Title”
- Show music “Sorted by”
- Show playlists grouped as “Playlists” or as part of your library
- View songs “Only Offline” if you just want local music
This lets you rearrange your Library to sort and group music to your liking.
How do I reset my Apple Music recommendations?
To reset personalized suggestions and get fresh recommendations:
- Go to Settings > Playlists
- Tap “Reset Recommendations”
- Confirm resetting your profile
This will clear your history, ratings, and preferences – giving you a fresh start for new suggestions.
Can I disable Apple Music autoplay?
Yes, to turn off autoplaying similar songs when an album or playlist ends:
- Go to Settings > Playback
- Turn off “Autoplay”
This will stop Apple Music from automatically queueing up songs and force manual selection.
How do I customize my stations and radios?
Under Radio settings, you can manage your station preferences:
- View recently played stations
- Select city/region for personalized stations
- Disable “Show in Radio” to remove Automatic station
- Turn off “Launch Radio on Radio Tab”
Using these options you can fine tune station behavior and recommendations to your liking.
Can I see my Apple Music listening history?
Yes! Your full Apple Music listening history is available under Settings > History. This shows:
- Recently Played – songs, albums, artists you’ve listened to
- Top Songs – your most played tunes
- Top Albums – albums with your highest play counts
- Top Artists – artists you listen to the most
Your Apple Music history gives great insight into your listening habits and preferences.
How do I add music to my Library?
There are a few ways to add songs, albums and artists to your Library in Apple Music:
- Tap the “+” icon next to any song, album or artist while browsing
- Tap “Add to Library” on any album page or playlist
- Use “Like” instead of “+”” on radio stations
- Tap the cloud download icon on songs to save them
Added music appears in your Library for easy access. You can also browse the “Recently Added” section to see your latest additions.
Can I remove music from my Library?
Yes, removing music from your Library is easy:
- Browse to the album, playlist or artist you want to remove
- Tap the checkmark icon to remove the “Downloaded” status
- Alternatively, swipe left on any item and tap “Remove”
This will delete downloads and remove saved music from your Library while keeping it in the Apple Music catalog.
How do I make and edit playlists?
Playlists give you total control to make custom collections of songs. To make and edit playlists:
- Tap “New Playlist” and give it a name
- Search for songs, albums, or artists to add
- Tap “Edit” on any playlist to reorder, add or remove songs
- Delete playlists or download them for offline listening
Playlists are easily customizable, so you can craft perfect sets of music for any occasion.
Can I download my Spotify playlists to Apple Music?
Unfortunately there is no direct way to transfer Spotify playlists into Apple Music. However, you have a couple options to recreate them:
- Use a third party playlist transfer service
- Manually search for each song and artist to add them to a new Apple playlist
While not as seamless as direct transfer, these methods do allow you to convert your Spotify playlists for use in Apple Music.
How do I share music from Apple Music?
Apple Music makes it simple to share music you discover:
- Tap the share icon on any song, album or playlist
- Choose Messages to send via iMessage
- Or select any other sharing option like Mail, Facebook, Twitter, etc
You can easily spread great music finds with friends and followers through Apple Music sharing.
Can I upload my own songs to Apple Music?
Absolutely. If you have audio files like MP3s on your computer that aren’t in the Apple Music catalog, you can upload them:
- On your Mac, go to Music app > File > Library > Import
- On Windows, use the Music app in iCloud for Windows
- Drag and drop songs into your Library
Uploaded songs will appear across all your devices so you can access them anywhere.
How do I turn on lyrics view in Apple Music?
Displaying live lyrics as songs play is easy to activate:
- Tap the “Now Playing” bar at the bottom
- Tap the lyrics icon next to the playback slider
This will enable synced lyrics during playback so you can follow along with songs.
Can I use Apple Music on multiple devices?
A major advantage of Apple Music is access across all your devices. You can stream on:
- iPhone
- iPad
- Mac
- Apple TV
- Apple Watch
- Android phones and tablets
- Alexa devices
- Sonos speakers
- Web player
Your Library, playlists, preferences all sync seamlessly for uninterrupted listening.
Conclusion
Customizing your Apple Music experience through the various settings and preferences allows you to shape the service around your listening habits. Take some time to explore the different options and tailor Apple Music to your taste – you’ll enjoy music more when it’s configured just how you like it!