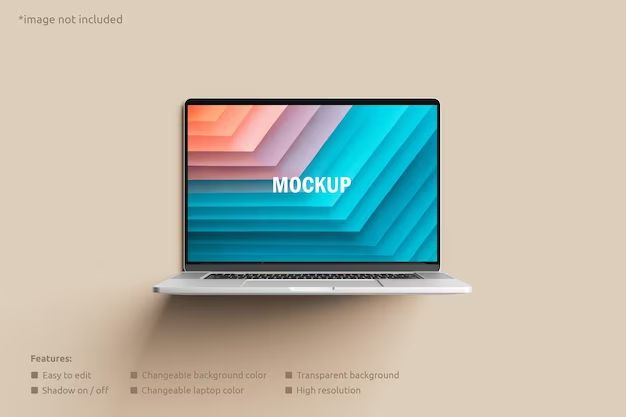What is the Mac HD?
The Mac HD, also known as the hard drive, is the primary internal storage on a Mac computer [1]. It contains the macOS operating system, applications, and user files such as documents, photos, videos, and music. The hard drive capacity on a Mac can range from 128GB to multiple terabytes depending on the model. All user-generated files and downloaded applications are stored by default on the Mac HD. The hard drive is a key component of your Mac as it provides the storage space needed for the operating system, software, and personal data. Without enough free hard drive space, your Mac’s performance may suffer.
Why access the Mac HD?
There are several key reasons why you may need to access the Mac HD (hard drive):
- To store files – The Mac HD is where all your documents, photos, music, and other files are stored by default. Accessing the hard drive allows you to open, edit, delete, copy, move and organize these files.
- To access system files – The Mac operating system and all its system files reside on the Mac HD. Accessing the hard drive allows you to make changes to system settings, install/uninstall software, troubleshoot issues, etc.
- To troubleshoot issues – If you are experiencing problems with your Mac, it is often necessary to access the hard drive to diagnose and fix the issue. This may involve checking log files, verifying disk health, fixing permissions, etc.
Overall, the Mac HD contains your computer’s operating system, applications, and personal data. Direct access it is required for essential day-to-day usage and maintenance of your Mac.
How to view the Mac HD in Finder
The easiest way to view and access your Mac’s hard drive is through the Finder app. Finder allows you to graphically browse and manage files and folders stored on your hard drive, similar to Windows Explorer on Windows PCs. Here are the steps to view your Mac HD in Finder:
1. Open Finder by clicking the Finder icon in your Mac’s Dock or by selecting Finder from the Applications folder in Launchpad. Finder will open a new window showing the contents of your user account folder.
2. In the Finder sidebar on the left, scroll down to the Devices section. Here you will see an icon labeled with the name of your Mac’s hard drive, usually “Macintosh HD”.
3. Click the Macintosh HD icon to open a Finder window showing the contents of the root level of your hard drive. This will display folders containing the operating system, applications, and primary folders for storing files.
Now that the Mac HD is visible in Finder, you can access, open, move, copy, and manage files and folders stored on your Mac’s hard drive. The Finder sidebar provides quick access to the Mac HD so you can easily get to it when needed.
For more information, see this helpful resource: How do I make the hard drive visible in the Finder?
Navigating the Mac HD folders
The Mac hard drive contains several key folders for organizing your files and applications.
The Applications folder contains all your installed apps and programs. Apps downloaded from the App Store are automatically installed here. You can also manually drag apps into this folder.
The Library folder contains supporting files for apps and the system. It has subfolders like Application Support, Caches, Preferences etc. Generally you don’t need to interact with the Library folder contents directly.
The Users folder contains separate user accounts on your Mac. Each user will have their own folder with their files, settings and apps.
The System folder contains critical files for the macOS operating system. Do not delete or modify files in this folder.
Your personal user folder often located at /Users/yourname contains your documents, pictures, music and desktop. This is where you will spend most of your time and organize your own files.
Use the Finder sidebar to quickly navigate between these main folders on your Mac HD. You can also use the Go menu in Finder to jump to specific folders.
Opening files and folders on the Mac HD
To open a file or folder on your Mac’s hard drive, first open the Finder by clicking the Finder icon in your Dock or going to Finder in the Applications folder. In the Finder window sidebar, navigate to the location of the file or folder you want to open. This can be in folders like Documents, Downloads, Desktop, etc.
Once you have navigated to the correct location, you can open a file or folder by double clicking on it. Double clicking will launch the associated application for that file type and open the file. For example, double clicking a Word document will open it in Word, while double clicking an image file will open it in Preview.
You can also right click on a file or folder which will bring up a contextual menu. From here you can open the file, get info about the file, move the file to trash, and more. So both double clicking and right clicking provide options for opening files and folders from your Mac’s hard drive.
Overall, accessing your files is easy – just use the Finder to navigate to their location, then double click or right click on the file or folder to open it up on your Mac.
Sources:
https://support.apple.com/guide/mac-help/open-documents-mchl971293e1/mac
Copying files to the Mac HD
There are a couple easy ways to copy files to the Mac HD. The most straightforward method is using drag and drop. To do this, locate the files you want to copy on the external drive, storage device, or other location. Click and drag the selected files to the desired location on the Mac HD in the Finder window. The files will be copied over once you release the mouse button.
Another option is to use Copy and Paste. Select the files you want to copy, then press Command + C on your keyboard. This copies the files to your clipboard. Then go to the destination folder on your Mac HD, and press Command + V to paste the files there. They will be copied from the clipboard to the new location.
Both drag and drop and copy/paste provide easy and quick ways to duplicate files onto your Mac HD. Just be sure you have enough available space on the Mac HD for the transferred files. Refer to the section on freeing up space if needed.
Moving files on the Mac HD
To move files from one location to another on your Mac’s hard drive, you have a couple options. The easiest is to use drag and drop:
1. Open two Finder windows side-by-side, one showing the current location of the file and the other showing the destination location.
2. Select the file(s) you want to move in one Finder window.
3. Drag the selected file(s) to the desired destination folder or location shown in the other Finder window.
4. The files will be moved from their original location to the new destination.
You can also use the Cut and Paste options:
1. Select the file(s) you want to move and press Command+C to copy them.
2. Open the destination location in Finder and press Command+V to paste the files there.
3. The original files will be moved, not copied, to the new location.
Moving files on your Mac HD allows you to better organize your files and storage. Just be careful not to accidentally delete the originals before pasting if using Cut and Paste.
Deleting files from the Mac HD
To delete files and free up space on your Mac’s hard drive, you can simply drag the files you want to remove to the Trash icon in the Dock at the bottom of your screen. This will move the files to the Trash but not permanently erase them.
According to Apple Support, you can also right-click on a file and select the Delete option to send the file to the Trash [1]. This removes the file from its current location but does not permanently erase it until you empty the Trash.
The Trash allows you to restore files if you change your mind. To permanently erase files from your Mac, open the Trash, review the contents to ensure you want to delete them, then empty the Trash.
Freeing up space on the Mac HD
One of the most common issues Mac users face is running out of storage space on their hard drive (HD). As you add more apps, photos, videos, and other files over time, the available space on your Mac’s HD can quickly fill up. Luckily, there are several ways to free up valuable room on your Mac’s HD.
First, make sure to frequently empty the Trash. Any files sitting in the Trash continue taking up space on your HD until you permanently delete them by emptying the Trash. Click on the Trash icon in your Dock and select “Empty Trash” to delete these files and free up space (https://support.apple.com/guide/mac-help/empty-the-trash-on-your-mac-mh21207/mac).
Next, look for unused files you can delete, like application installers you no longer need, downloaded movies you’ve already watched, or any other large files you don’t use anymore. Deleting these can quickly give you back gigabytes of space.
You may also want to consider upgrading to a larger internal HD if necessary. Replacing your current HD with a larger one or adding a secondary HD allows you to exponentially increase your overall storage capacity. Though this costs more, it can be worthwhile if you regularly max out your current storage.
With a few simple file deletions and monitoring your Trash, you can open up valuable space on your Mac’s HD. Just be sure to regularly back up your important files before deleting anything.
Backing Up the Mac HD
It’s important to regularly back up the data on your Mac HD to prevent data loss. The easiest way to back up your Mac is by using the built-in Time Machine feature. Time Machine automatically backs up all your files, folders, apps, music, photos, email, contacts, and more.
To set up Time Machine, you need an external storage device such as an external hard drive or AirPort Time Capsule. The external drive must be at least the same size as your Mac’s internal drive. Connect the drive to your Mac and open Time Machine preferences in System Settings. Select the external drive as the backup disk and turn on Time Machine.
Once configured, Time Machine will regularly back up your Mac HD in the background without any effort on your part. If you ever need to restore your data, you can use Time Machine to recover individual files or your entire Mac.[1]
For an extra layer of protection, you can also back up your Mac to the cloud using a service like Backblaze or Dropbox. Cloud backup provides offsite protection in case your external drives are ever lost, stolen or damaged.
Regular backups ensure you always have a copy of your important data. Use Time Machine and an external drive for quick local restores, supplemented by a cloud service for disaster recovery.
[1] https://support.apple.com/en-au/HT201250