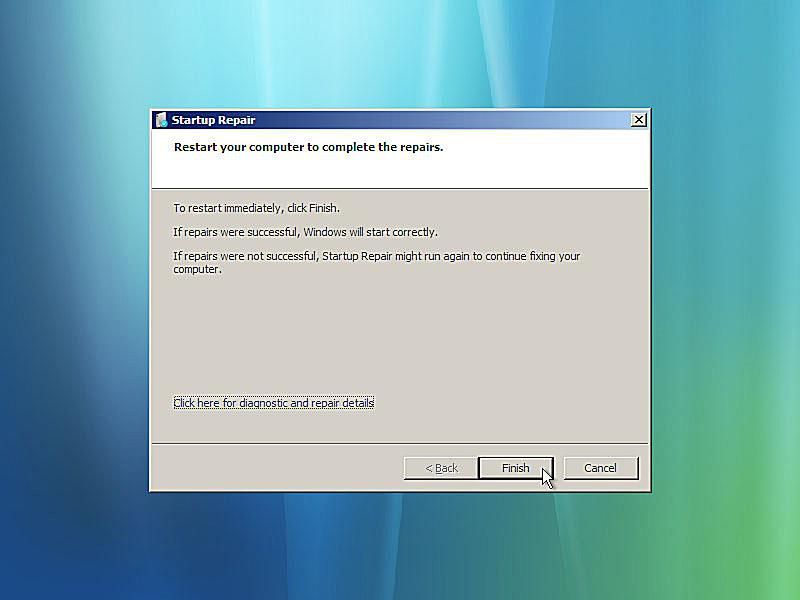Startup Repair is a diagnostic and recovery tool built into Windows Vista that can automatically fix certain system problems that may prevent the operating system from starting up properly. It analyzes the system for issues and then attempts to repair them automatically without user intervention or interrupting the normal startup process.
Startup Repair aims to diagnose and resolve issues such as corrupted system files or damaged boot configurations that may be preventing Windows Vista from loading correctly. By running Startup Repair, users may be able to get their PC booting normally again without having to reinstall Windows or restore from backup.
Some of the key problems that Startup Repair can fix include issues with missing or damaged system files, boot sector corruption, incorrect BCD (Boot Configuration Data) settings, bootmgr problems, and corrupt registry hives. Overall, it serves as an automated first line of defense against many start-up and boot-related problems in Windows Vista.
Prerequisites
There are a few prerequisites you’ll need before attempting to access Startup Repair in Windows Vista:
- You’ll need to have a compatible version of Windows Vista installed. Startup Repair is available in Windows Vista SP1 and later versions.
- You’ll need access to either the Windows Vista install media or the Windows Vista recovery media. This is required to boot into the Advanced Boot Options menu and access the Startup Repair tool. The install media can be a DVD or USB drive.
Make sure you have a compatible Windows Vista version like Vista SP1 or later. And you’ll need either the install DVD or recovery media to boot from and access Startup Repair. Without meeting these prerequisites, you won’t be able to utilize the Startup Repair tool in Vista. This Microsoft Answers post confirms the need for Vista install media to run Startup Repair.
Accessing the Advanced Boot Options Menu
To access the Advanced Boot Options menu in Windows Vista, you need to restart your computer and press the F8 key as it is booting up to access the menu. Specifically, follow these steps:
- Restart your Windows Vista computer.
- As soon as you see the initial Windows startup screen, start tapping the F8 key repeatedly until you see the Advanced Boot Options menu.
- This menu will have options like “Safe Mode”, “Debugging Mode”, and “Repair Your Computer”. Use the arrow keys to highlight the “Repair Your Computer” option.
- Press Enter to select the “Repair Your Computer” option and boot into the Vista Recovery Environment.
The key is to press F8 at just the right time during the boot process so you can access the menu. You may need to try restarting and tapping F8 a few times to get the timing right.
Once you successfully get to the Advanced Boot Options menu, you can select “Repair Your Computer” to proceed to the Vista Recovery Environment and access the Startup Repair tool.
Booting from the Vista Install Disc
If you don’t have access to the Vista recovery environment, you can also boot from your original Vista installation disc to access the Startup Repair tool. Here are the steps:
1. Insert your Vista installation disc into your computer’s disc drive and restart your PC. As the computer starts, press any key to boot from the disc when prompted.
2. The Windows Vista setup screen will appear. Select your language preferences and click “Next” to proceed.
This will load the installer environment, from which you can access the Startup Repair tool.
Booting from the Vista Recovery Environment
To launch the Windows Vista Recovery Environment (RE), you will need to boot from the recovery partition on your hard drive or the Vista installation media. The recovery partition contains the files necessary to run the RE. If you don’t have a recovery partition, you can use a Vista installation DVD or USB drive.
Follow these steps to boot into the RE:
- Insert the Vista installation media into your DVD drive and restart your computer.
- Press any key when prompted to boot from the DVD.
- On the Install Windows page, select your language and click “Next”
- Click on “Repair your computer” in the lower left corner.
- This will launch the RE system where you can access the Startup Repair tool.
The RE will load files and then present you with a list of recovery tools to choose from. For more details, refer to Microsoft’s guide on launching the RE.
Choosing the Startup Repair Option
Once you have accessed the System Recovery Options menu, the next step is to choose the Startup Repair option to begin the automated repair process. To do this:
- From the System Recovery Options menu, use the arrow keys on your keyboard to highlight the ‘Startup Repair’ option.
- Press ‘Enter’ on your keyboard to select this option.
Selecting Startup Repair will initiate the automated repair process that will scan your system and attempt to fix the issues preventing Windows Vista from booting properly (BleepingComputer).
Starting the Startup Repair
Once you select the Startup Repair option from the Advanced Boot Options menu, the Startup Repair tool will launch and begin scanning your system for issues that are preventing Windows from starting properly. As noted by Microsoft, Startup Repair will diagnose common issues that can cause startup problems like missing or damaged system files, issues with hard disk drives, incompatible drivers, or incorrectly configured registry settings.
The Startup Repair process involves the following steps:
- Analyzing the Windows Vista system configuration and identifying issues
- Undoing any recent system changes that may be causing problems
- Replacing corrupted or missing system files from the Vista installation media
- Restoring important system settings to their default configurations
- Disabling drivers that may be preventing Vista from starting properly
As Startup Repair scans and diagnoses your system, you may see various status messages or progress indicators. The tool works automatically without requiring any input. Allow Startup Repair to complete its diagnosis before proceeding further.
Completing the Repair
Once you have started the Startup Repair tool, you will need to wait for it to complete its automated diagnostics and repair process. This may take some time as Startup Repair scans for issues and attempts to fix them. Be patient and do not interrupt the repair process.
According to Microsoft’s support site, Startup Repair will analyze the system configuration, identify issues, and then perform repairs automatically [1]. The tool may reboot the system several times as it runs through diagnostics and repairs. Let the process complete fully before using the computer.
Once Startup Repair finishes, you will be prompted to restart the computer. Go ahead and restart the system, which should now boot normally into Windows Vista if the repairs were successful.
After rebooting, you can verify that the issues are resolved and Vista starts up properly. Startup Repair aims to automatically diagnose and fix boot issues so you can get back into Windows.
Verifying Repair Success
After Startup Repair finishes, you will want to verify that the repair was successful. There are a few signs to look for:
– Your PC boots normally into Windows Vista without any errors or boot loops.
– Any error messages or issues that led you to run Startup Repair in the first place are now resolved.
– Your files, settings, and applications are still intact.
Try restarting your PC normally to see if Startup Repair fixed the issues. If Windows Vista boots up fine now, the repair was likely successful.
If your PC still won’t boot properly or you are experiencing the same problems, Startup Repair was unsuccessful. Don’t worry – there are still things you can try:
– Run Startup Repair again, as sometimes multiple passes are needed.1
– Boot into the Advanced Options menu and try other recovery tools like System Restore.
– Reset your PC to factory settings as a last resort if repair continues to fail.
With patience and persistence, you should be able to resolve the startup issues and get Windows Vista running smoothly again.
Conclusion
In summary, the steps to perform Startup Repair in Windows Vista are:
- Boot from the Vista installation disc or Vista Recovery Environment.
- Choose your language settings and click “Repair your computer.”
- Select the Vista installation you want to repair and click “Startup Repair.”
- Allow Startup Repair to scan your system and make repairs.
- Restart your computer after repair is complete.
If Startup Repair is unsuccessful, other troubleshooting options include system restore, safe mode, and recovery options like system reset or refresh. For continued issues booting Vista, it may be necessary to reinstall the operating system or replace the hard drive if corrupted system files cannot be repaired.