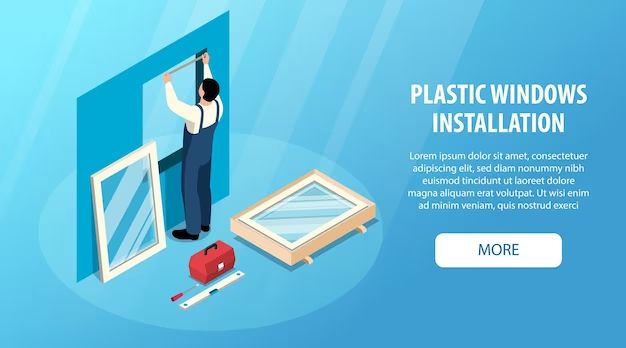Windows 10 includes a built-in repair option that allows you to troubleshoot and fix problems with your installation of the operating system. Accessing the repair option in Windows 10 is easy, but it requires a few steps.
What is the Repair Option in Windows 10?
The repair option in Windows 10, also known as the Startup Repair tool, is designed to automatically diagnose and fix common problems that may be preventing Windows from starting properly. Some examples of issues that Startup Repair can fix include:
- Corrupt system files
- Missing or damaged boot configuration data
- Boot sector problems
- Issues with the master boot record (MBR)
- Incorrect BCD settings
- Damaged registry files
When you access the repair option, Windows will scan your system and attempt to automatically repair any issues it finds. This can fix many common boot problems and allow Windows 10 to load properly again.
When Should I Use the Repair Option?
You should use the Windows 10 repair option if you are experiencing any problems that prevent your computer from loading Windows properly. Some examples include:
- Your PC gets stuck on the Windows logo during boot
- You get an error message like “INACCESSIBLE_BOOT_DEVICE”
- Windows fails to load and rolls back to a previous restore point
- You experience constant blue screens or crashes during boot
- Windows automatically repairs itself during boot, but problems persist
Running the repair option can automatically fix many common Windows issues like these. It’s always worth trying before reinstalling Windows or resetting your PC.
How to Access the Windows 10 Repair Option
There are a couple different ways to access the repair option and run Startup Repair on Windows 10:
Option 1: From the Sign-in Screen
- Restart your computer and let it boot to the Windows 10 sign-in screen
- Hold down the Shift key while clicking the Power button in the lower right corner of the sign-in screen
- Keep holding Shift and click Restart
- After your PC restarts, you should see the blue “Choose an option” screen
- Select Troubleshoot > Advanced options > Startup Repair
- The repair tool will now run automatically and attempt to fix any issues
Option 2: From a Windows 10 Install Disc or USB
- Insert your Windows 10 install disc or USB and restart your PC
- Boot from the installation media instead of the hard drive
- After booting to the install wizard, click Repair your computer on the bottom left
- You should now see the “Choose an option” screen
- Select Troubleshoot > Advanced options > Startup Repair
- Startup Repair will run and try to automatically diagnose and repair issues
This second method is useful if you can’t boot to Windows 10 at all. The install media lets you access the repair tool even when your installed Windows won’t load.
What Repair Options are Available?
When you run Startup Repair, the tool will first run an automatic diagnosis and attempt to fix any issues. If this succeeds, Windows should boot normally again.
If the automatic repair fails, you will get access to some additional repair options to fix more stubborn problems. These include:
- System Restore – Reverts your system back to a previous restore point, before any issues occurred
- System Image Recovery – Restores your entire system from a system image backup
- Startup Settings – Adjusts advanced Windows startup settings that could help boot
- Command Prompt – Opens a command prompt window to run advanced recovery commands
- UEFI Firmware Settings – Adjust firmware settings from your motherboard that affect startup
- Go back to the previous build – Reverts your Windows build to a previous version
These additional options provide more tools to diagnose and fix different problems manually.
Using System Restore
One of the most useful options from the Advanced options menu is System Restore. This allows you to revert your system back to a previous state, called a restore point.
Windows automatically creates restore points periodically and before major system changes, like installing drivers or Windows updates. Reverting to one of these restore points can fix software issues and other problems that are preventing Windows from booting properly.
To use System Restore from the Advanced options menu:
- Boot to the repair options as described above
- Choose Troubleshoot > Advanced options
- Select System Restore
- Choose a restore point from before you had issues booting Windows
- Follow the prompts to revert your system; this will not delete personal files
- After restoring, try booting to Windows normally again
System Restore is a useful recovery tool that can fix many Windows problems without drastic measures like reinstalling the operating system.
Using Startup Settings
The Startup Settings option from the Advanced options menu lets you adjust some parameters that control how Windows boots up:
| Setting | Purpose |
|---|---|
| Enable low-resolution mode | Boots to a low-res display for basic video troubleshooting |
| Enable debugging mode | Boots to a debug interface for advanced troubleshooting |
| Enable boot logging | Logs the boot process to help diagnose issues |
| Enable Safe Mode | Boots up with only essential drivers and services |
| Disable driver signature enforcement | Allows you to load unsigned drivers to possibly fix driver issues |
| Disable early launch anti-malware protection | Boot without automatically starting Windows Defender |
| Disable automatic restart on system failure | Prevents automatic reboots on a blue screen to see failure info |
Adjusting these settings and then booting into the alternate modes can sometimes resolve problems, especially driver-related issues.
Repairing the Master Boot Record
The master boot record (MBR) is a small section at the very beginning of your hard drive that contains bootloader code. If this becomes damaged or corrupted, Windows may fail to start properly.
You can rebuild or repair the MBR from the Command Prompt recovery option. To do this:
- Boot to the recovery options from your install media
- Choose Troubleshoot > Advanced options > Command Prompt
- At the command prompt, type the following commands:
bootrec /fixmbrbootrec /fixboot
- Type
exitto close the command prompt and reboot your PC
The bootrec commands will rebuild your MBR code and boot files, which can resolve some boot problems. This may be needed if you get an error about a missing or corrupt \Boot\BCD file.
Conclusion
Accessing the Windows 10 repair option is simple, provided you know the steps. Running through Startup Repair and the other Advanced options can automatically fix many common Windows issues that prevent booting. Using System Restore or Startup Settings provides additional ways to troubleshoot and resolve more stubborn boot problems.
Before reinstalling Windows or resetting your PC, always try running the built-in Startup Repair tool first. It can diagnose and repair a wide range of issues, often avoiding more complex and time consuming recovery methods.