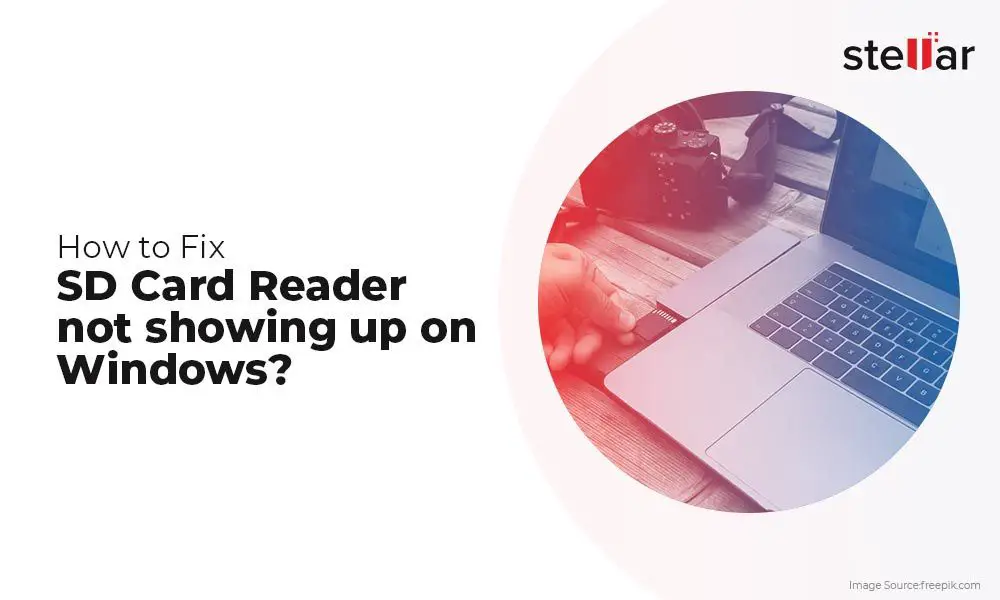Quick Answer
Here are some quick tips to get Windows 7 to recognize your SD card:
- Make sure the SD card is properly inserted into the card reader
- Try a different SD card reader if you have one available
- Update the SD card reader drivers in Device Manager
- Enable the SD card reader in BIOS if it’s disabled
- Format the SD card to FAT32 or NTFS
- Clean the SD card’s contacts with a soft eraser
- Try a different USB port if using an external reader
In most cases, these basic troubleshooting steps should resolve any issues with Windows 7 detecting an SD card. Read on for more detailed explanations and solutions for getting your SD card working.
Make Sure the SD Card is Properly Inserted
The first step is to check that your SD card is properly inserted into the card reader. SD cards are very small and it’s easy to inadvertently partially insert the card without realizing it.
Carefully remove and reinsert the SD card, making sure it clicks fully into place in the card reader slot. Push it in until it won’t go any further.
If you’re using an external USB card reader, check both ends of the connection to ensure the USB cable is firmly plugged into the computer and the card reader.
Try inserting a different SD card if you have one available, to determine if the issue is with the specific card or the card reader itself.
Try a Different SD Card Reader
If reinserting the SD card doesn’t work, the next step is to try a different card reader, if you have access to one.
Use another built-in card reader if your computer has more than one, or connect an external USB card reader. This will help determine if the issue is with the SD card or the card reader hardware.
If the SD card is recognized properly in a different card reader, then you know the original reader is likely defective and needs to be repaired or replaced.
However, if the card fails to work in multiple readers, then the problem is with the SD card itself.
Update the Card Reader Drivers
Outdated, corrupted or missing drivers for the card reader can prevent Windows 7 from detecting inserted SD cards properly.
You’ll need to update, reinstall or rollback the drivers to resolve this issue. Here are the basic steps:
1. Open Device Manager in Windows 7. You can access this by right-clicking Computer and selecting Manage. Then click Device Manager in the left pane.
2. Expand the Disk drives category and right-click on the card reader device.
3. Select Update driver software > Search automatically for updated driver software.
4. If no updates are found, try browsing your computer for the driver software, or uninstalling then reinstalling the driver.
Updating to the latest card reader drivers from the manufacturer’s website can often fix SD card detection issues. You may need to consult your computer or motherboard manual to find the exact model of the card reader if the generic name isn’t specific enough to find the right drivers online.
How to Roll Back Faulty Windows Updates
Sometimes a recent Windows Update can accidentally break SD card functionality. If updating the drivers doesn’t resolve the issue, you may need to uninstall a troublesome Windows update:
1. Go to Start > Control Panel > Programs and Features
2. Click View installed updates on the left pane.
3. Locate any recent Windows updates and uninstall them. Restart your PC.
4. Check if your SD card is detected properly now. If so, the problematic update can stay uninstalled.
Rolling back updates can often resolve card reader issues caused by buggy Windows patches or incompatible drivers.
Enable the Card Reader in BIOS
Some computers allow you to disable built-in card readers in the BIOS settings. If this is disabled, Windows will be unable to detect any inserted cards.
You’ll need to boot into BIOS and look for an option to enable the card reader:
1. Reboot your computer and press the BIOS key during startup. This is typically F2, F10 or Del.
2. Navigate to the Peripherals or Onboard Devices menu.
3. Look for your card reader and make sure it is enabled.
4. Save changes and exit BIOS.
Now Windows should be able to recognize your SD card properly after booting back up.
If you cannot find a card reader option in BIOS, it likely cannot be disabled on your computer model.
Format the SD Card to FAT32 or NTFS
SD cards formatted with incompatible file systems may not be recognized by Windows. Most SD cards come pre-formatted with FAT32, which works fine.
If your card is formatted with an obscure file system like exFAT or EXT4, Windows 7 will be unable to detect it.
You can reformat the card to FAT32 or NTFS to resolve this:
1. Connect the SD card to a Linux PC or another device that can detect it.
2. Use the disk utility tool to reformat it to FAT32 or NTFS file system.
3. Insert the reformatted SD card into your Windows 7 machine again.
Windows should now recognize the SD card without issue after reformatting to a compatible file system.
How to Format an SD Card in Windows 7
If you need to reformat a supported SD card within Windows 7 itself, here are the steps:
1. Insert the SD card into your computer’s card reader.
2. Open Windows Explorer and right-click on the SD card drive.
3. Select ‘Format’ and choose FAT32 or NTFS file system.
4. Check ‘Quick Format’ and click Start to reformat the card.
This will erase all data on the card but format it to a file system readable by Windows 7.
Clean the SD Card’s Contacts
Dirty electrical contacts on the gold pads of the SD card can interfere with the connection to the card reader.
Carefully clean the contacts on the SD card using a soft pencil eraser or microfiber cloth. Gently rub side to side across each contact without bending the card.
Remove any corrosion or oxidation on the electrical pads. Now insert the card again to see if the cleaned contacts help establish a proper connection.
You can use a can of electrical contact cleaner spray as well to dissolve any grease and grime buildup. Just avoid harsh cleaning solvents that could damage the contacts.
| Method | Steps |
|---|---|
| Pencil Eraser | Gently rub across contacts |
| Microfiber Cloth | Wipe lightly across contacts |
| Contact Cleaner | Spray and let dry before inserting |
Try a Different USB Port
If you are using an external USB card reader, try plugging it into a different USB port on your computer.
Some ports may have become faulty, or the SD card may not get enough power from a particular port to operate properly.
Test each available USB port, and try ports both on the front and back of your desktop. Avoid plugging into a USB hub and instead insert directly into the computer’s USB port.
Updating motherboard chipset or USB drivers could also resolve connectivity issues with an external card reader.
Conclusion
SD cards not being detected in Windows 7 is a common problem with a number of potential solutions.
The key steps are:
- Reinserting the card properly
- Trying different card readers
- Updating card reader drivers
- Enabling the reader in BIOS
- Reformatting the SD card
- Cleaning the card’s contacts
- Using different USB ports on computer
Following this basic troubleshooting guide should help identify and resolve the specific cause of a Windows 7 PC not recognizing an inserted SD card.
Changing out the reader, updating drivers, cleaning contacts or reformatting the card are the most likely fixes for this issue.
If you’ve tried every solution but Windows 7 still does not detect the inserted SD card, the card itself or the card reader may need to be replaced, or there could be a more serious software issue preventing card detection that requires advanced troubleshooting.
Frequently Asked Questions
Why does my SD card show 0 bytes free space?
If your SD card shows 0 bytes free even when it’s empty, it likely has a corrupted file table. You can attempt to fix this by reformatting the card using the steps outlined earlier. Backup any important data first before reformatting.
Why does my SD card keep disconnecting?
Frequent disconnection of SD cards is also commonly caused by dirty contacts, loose connections or faulty card readers. Try cleaning the contacts with isopropyl alcohol and make sure the card clicks fully into place. If issues persist, replace the reader.
Why is my SD card not showing files?
If you can see the card drive but it appears empty even when files are on it, a corrupted file table is again the likely culprit. Reformat the SD card to create a new blank file table. If files still don’t appear, the card may be permanently damaged and unusable.
How do I fix RAW file system on SD card?
A RAW file system indicates the card is severely corrupted. Try reformatting to FAT32 or NTFS to fix this. If that fails, the SD card is damaged beyond repair and needs to be replaced. Backup any retrievable data first before discarding the damaged card.
Why does my SD card keep disconnecting?
If your SD card keeps disconnecting from Windows 7, here are some things to try:
1. Clean the contacts on the SD card with isopropyl alcohol
2. Try a different card reader and USB port
3. Check if the little locking tab on the SD card is properly closed
4. Reinsert and reconnect the card reader and cables
5. Update chipset and USB drivers for your motherboard
6. Disable USB selective suspend in Power options if using a laptop
7. Try a new SD card to isolate the issue
8. Check if the card reader slot is damaged or worn out
Intermittent disconnections suggest a faulty reader, port, or damaged SD card connector pins. Following the basic troubleshooting steps above should help resolve the frequent disconnection issues.
Why is my SD card not detected in Device Manager?
If your inserted SD card does not show up as a drive in Device Manager under Disk drives, try these steps:
1. Update or reinstall the card reader drivers
2. Enable the card reader in BIOS if the option exists
3. Try cleaning the SD card’s contacts
4. Attempt to reformat the SD card to FAT32/NTFS
5. Test the SD card in another device like a phone
6. Replace the SD card with a new one
7. Try a different card reader
8. Check for loose connections with card reader
Not showing up in Device Manager usually indicates the SD card is not being initialized properly after insertion. Updating drivers, replacing the reader, cleaning contacts, or trying a new SD card are the best ways to troubleshoot this.
How do I fix SD card not detected Windows 7 without formatting?
You can try to fix an SD card not detected in Windows 7 without reformatting by:
– Cleaning the contacts with isopropyl alcohol
– Updating or rolling back card reader drivers
– Enabling the card reader in BIOS if available
– Trying different card readers and USB ports
– Removing and reinserting the card multiple times
– Using a Linux live USB to access the SD card
– Scanning for errors with CHKDSK in Command Prompt
– Checking for new Windows Updates and uninstalling problematic ones
– Disabling USB power saving options if it’s a laptop
If none of these work, then reformatting the SD card is likely required to get it working again in Windows 7. But try these non-formatting solutions first.