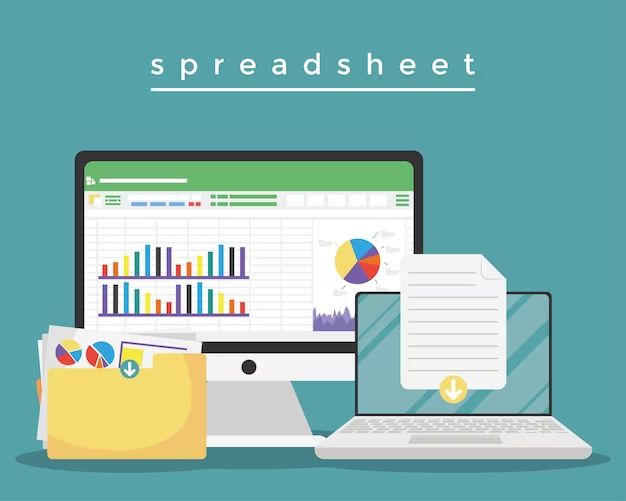Going back to a previous version of a workbook in Excel can be extremely useful if you’ve made changes that you want to undo or if your latest save became corrupted. Fortunately, Excel has a feature that allows you to restore earlier versions of your workbooks.
Quick Answers
Here are some quick answers to common questions about reverting to an earlier save point in Excel:
How do I see previous versions of an Excel file?
Excel automatically saves versions of your workbooks as you work, so you can access these auto-saved copies from the File tab. Click Info, then click Manage Versions to see and restore previous saves.
Where does Excel store these auto-saved versions?
The auto-saved versions are stored temporarily in a local folder on your computer. They’ll be deleted after a certain number of days to save disk space.
Can I revert to an earlier auto-saved version?
Yes, you can restore a previous auto-saved version of your workbook if it still exists. This will overwrite your current workbook, so be sure to have a backup.
What if I manually saved my changes?
If you manually overwrote your workbook by saving changes, you cannot revert back using Excel’s auto-save history. You’ll need a separate backup copy.
How far back can I revert?
Excel’s auto-save history typically covers the past few days. The exact length depends on your AutoRecover settings. Older manual saves would require a separate backup.
Why Revert to an Earlier Version?
There are a couple scenarios where reverting to an earlier save of your Excel workbook can be very useful:
- You made changes that you want to undo: If you made changes to your workbook that you no longer want, going back to a previous version is much easier than trying to undo them manually.
- Your latest save is corrupted: If your most recent save of a workbook became corrupted or won’t open, you may be able to go back to a previous auto-saved version.
Accidentally deleting important data, overwriting formulas, or breaking linkages are examples of changes that may prompt you to revert back to an earlier save. Corrupted files can happen from power outages, system crashes, or file errors.
How Excel’s AutoSave Works
Before learning how to restore older versions, it helps to understand how Excel’s AutoSave feature works. This auto-recovery system saves your workbook automatically at regular intervals while you work.
By default, AutoSave is enabled in Excel. It will save your open workbooks every 10 minutes, as well as when you manually save. These auto-saved versions are stored temporarily on your computer (for Mac, they’re located in ~/Library/Containers/com.microsoft.Excel/Data/XLAutoSave).
Excel will keep up to 24 previous auto-saved versions for each workbook (assuming AutoSave runs every 10 minutes). After that limit is reached, older versions start getting deleted as new ones are added. This ensures your disk space doesn’t fill up.
The key benefit is you have access to regularly saved versions of your work from the past few hours or days. If your latest save gets corrupted or altered, you can restore one of these earlier auto-saved copies.
How to View AutoSave History in Excel
To see and restore previous auto-saved versions of a workbook in Excel:
- Open the workbook file that you want to restore an older version of.
- Click the File tab.
- Click Info in the left navigation bar.
- Click the Manage Workbook button under the Recover Unsaved Workbooks section.
- In the Manage Versions dialog box, you will now see a list of auto-saved versions including the date/time they were saved. Click on the version you want to restore.
- Click the Restore button. This will overwrite your current workbook with the older version.
This process allows you to rollback your workbook to a previous auto-save point. Be sure to have a backup of the current version before restoring an older one, as your current data will be overwritten.
Adjusting AutoSave Settings
You can customize Excel’s AutoSave behavior by adjusting these settings:
- Save AutoRecover information every: Time interval for auto-saving versions. Default is every 10 minutes.
- Keep AutoRecovered versions for: How long auto-saved files are stored before deletion. Default is 32 versions.
- AutoRecover file location: Folder path where auto-saved versions are stored.
To update these settings in Excel:
- Click File > Options > Save.
- Under the Save workbooks section, adjust the AutoRecover settings as desired.
- Click OK to save the changes.
Saving AutoRecover information more frequently gives you more restore points to choose from. Just keep in mind this will use more disk space. Setting the storage limit higher than the default 32 versions retains files longer before they are deleted.
What If I Overwrote With a Manual Save?
A limitation with Excel’s AutoRecover versions is they only include auto-saved copies, not manual saves. If you manually saved changes to your workbook, overwriting the original, you cannot revert using Excel’s built-in history.
In this case, your only option is to restore from a separate backup. Hopefully you have a backup saved elsewhere, such as OneDrive, Dropbox, an external drive, or emailing the file to yourself. Without a separate backup, there would be no way to get an earlier version.
This is why it’s critical to be cautious when saving changed files manually. It’s a good idea to create a backup first before making changes that you may want to undo.
Recover Unsaved Workbooks
In addition to AutoRecover, Excel can restore unsaved workbooks in some cases. For example, if you forgot to save before closing a workbook, some of the latest changes may be recovered.
To find unsaved workbooks in Excel:
- Click File > Info > Manage Workbook > Recover Unsaved Workbooks
- Select the unsaved workbook you want to recover
- Click Open. The file will be restored to a temporary workbook.
- Save the restored workbook with a name to preserve the changes.
This allows you to salvage changes made since your last manual save if you forgot to save before closing. But it’s still critical to remember saving frequently to avoid data loss.
Best Practices
Here are some best practices to implement for backup and recovery in Excel:
- Save your workbooks frequently – Don’t rely solely on AutoSave. Manually save important changes often.
- Create backup copies of important files – Save copies to external locations beyond just AutoRecover versions.
- Be cautious when overwriting files – Avoid manually saving over original files with changes you may want to undo.
- Verify data integrity – Occasionally open auto-saved versions to check the files are not corrupted.
- Adjust AutoSave settings – Increase AutoSave frequency and retention if relying on it for restores.
It takes discipline to implement preventive measures, but a little planning up front can avoid significant headaches later on. Take advantage of Excel’s robust auto-save capabilities, while also utilizing manual backup procedures for critical data.
Conclusion
Reverting to an earlier auto-saved version of your Excel workbook can quickly undo unwanted changes or recover from file corruption. But to fully protect important data, don’t rely solely on AutoRecover. Implement disciplined backup practices, like frequently saving copies to external locations.
With a few clicks Excel lets you restore and compare older versions of your workbooks. Just be aware it only accesses auto-saved files, not manual saves. If you overwrote the original with changes, only a separate backup provides rollback capabilities.
By combining Excel’s AutoSave with proactive backup procedures you can effectively protect your work from accidental changes, crashes, and corruption. Save yourself the headache by taking the time to implement preventive measures up front.