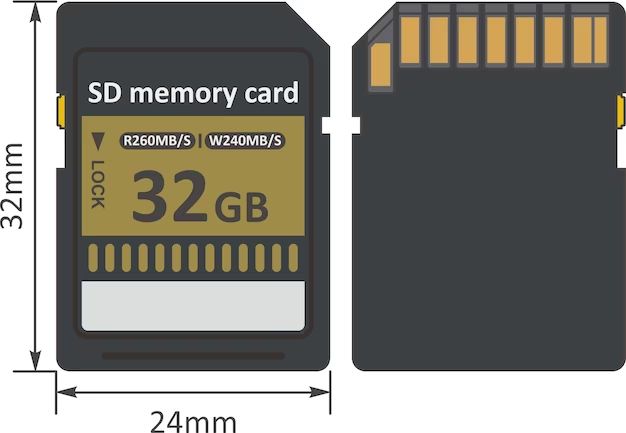Formatting an SD card is the process of preparing the card for use by erasing all of the existing data on the card and setting up the file system. There are two main ways to format an SD card – a regular “quick” format and a more thorough “full” format. In many cases, a quick format will suffice, but sometimes it’s necessary to do a full format, which is also referred to as a “hard” format.
When should I do a quick format vs a full format?
A quick format simply erases the existing file tables on the SD card, marking all previously used space as available for new data. It does not actually overwrite the existing data on the card. This is faster, but data remnants may remain on the card.
A full format goes a step further by scanning the entire card for bad sectors and overwriting the entire card with zeros to completely erase all data remnants. This process takes longer, but it helps prevent data recovery and ensures the card is in good working order.
Here are some reasons you may want to do a full format rather than a quick format:
- You are repurposing an SD card from one device to another device or OS
- You are selling or giving away an SD card to someone else
- You are concerned about data remnants remaining on the card
- The card was used to store sensitive data
- You suspect the card may have bad sectors
- The card seems to be having performance issues or errors
In most day-to-day use cases, a quick format will work fine. But if any of the situations above apply, a full format is recommended to fully reset the card.
How to do a quick format on Windows
Here are the steps to do a quick format on an SD card using Windows:
- Insert the SD card into your computer’s card reader.
- Open File Explorer and find the SD card under This PC or Computer.
- Right click on the drive and choose Format…
- In the Format window, choose FAT32 as the File System.
- Check the Quick Format box.
- Click Start to begin the formatting.
- Once done, click OK. The card will now be quick formatted.
This process will only take a few seconds and your card will be wiped clean, ready to use for new data. Just remember it only does a quick erase of the file tables, not a full erase of all data on the card.
How to do a full format on Windows
To do a full format that overwrites all data on your SD card on Windows, follow these steps:
- Insert the SD card into your card reader.
- Open File Explorer and find the SD card drive.
- Right click on the drive and choose Format…
- In the Format window, choose FAT32 as the File System.
- Uncheck the Quick Format box so it is blank.
- Check the Overwrite Format box.
- Click Start to begin the full format process.
- This will take much longer than a quick format, but will fully erase the card.
- Once done, click OK. The card is now fully formatted and erased.
The key things to ensure a full format are unchecking Quick Format and checking Overwrite Format. This will scan the entire card and overwrite all data.
How to do a quick format on Mac OSX
Here is how to do a quick format of an SD card on Mac OSX:
- Insert the SD card into your Mac’s card reader.
- Open the Finder app and locate the SD card on the left sidebar.
- Right click on the card and choose Erase…
- Confirm the name of the card to erase and click Erase.
- Choose MS-DOS (FAT) as the format.
- Click Erase again to begin quick formatting.
- Once done, the card will be formatted FAT32 with a quick erase.
This wipes the file system info but does not overwrite existing data. Use this when you just need a quick general format of the card.
How to do a full format on Mac OSX
To fully format and overwrite an SD card on Mac OSX:
- Insert the SD card into your Mac’s reader.
- Open the Terminal app on your Mac.
- Type diskutil list and press Enter to list all volumes.
- Identify the disk # for your SD card.
- Carefully type diskutil eraseDisk FAT32 MBRFormat /dev/disk# (replace # with your disk number) and press Enter.
- Type Y and press Enter to confirm the erase process.
- The full format will now run, overwriting all data on the card.
- Once done, you will have a fully formatted SD card.
This uses the eraseDisk command to do a full format rather than just erasing the file tables. Be very careful to identify the correct disk number for your SD card when typing the command.
How to do a quick format on Linux
To perform a quick format of an SD card on Linux, use these steps:
- Insert your SD card into the system.
- Open a terminal window.
- Type lsblk to list block devices and identify your SD card.
- Unmount the SD card by typing umount /dev/sdX# (replace X# with your SD card drive).
- Type mkdosfs -F 32 /dev/sdX# (replace X# with your drive) to quick format FAT32.
- Run sync to flush writes and wait for the format to finish.
- Your card is now quick formatted and ready to use.
This quick format simply erases file system data. Your card will now have a clean FAT32 file system.
How to do a full format on Linux
For a full format with overwrite on Linux:
- Insert the SD card into your system.
- Open a terminal and run lsblk to identify your card.
- Unmount the card with umount /dev/sdX# (replace X# with your drive).
- Use badblocks -vw /dev/sdX# to search for bad sectors (change X# to your drive).
- Type mkdosfs -F 32 /dev/sdX# to format FAT32 (change X# to your drive).
- Run sync to flush writes and wait for the format to finish.
- Your card is now fully formatted and erased with bad sectors identified.
The badblocks command writes and reads to every sector to identify bad sections before the format. This overwrites all existing data while checking for errors.
Should I use the official SD card formatter?
The SD Association provides an official SD Formatter tool for Windows and Mac that is designed specifically for SD cards. In some cases, this formatter may be preferable to the operating system’s built-in formatter.
Reasons to use the official formatter:
- It is designed for optimal SD card performance.
- It does a full format by default, overwriting all data.
- It tests for bad sectors during formatting.
- It formats large capacity cards over 32GB to exFAT by default.
- It aligns partitions properly for best performance.
The SD Formatter has options for both quick format and full format. So you can use it for your formatting needs whether you just want a quick erase or a full overwrite.
Should I use third-party formatting tools?
There are various third-party formatter tools available beyond the built-in operating system options. Some examples include:
- HP USB Disk Storage Format Tool – Thoroughly formats and tests USB and SD drives.
- Ridisk – Securely overwrites all data on hard drives or external media.
- KillDisk – Obliterates data by overwriting drives multiple times.
- Samsung Format Utility – Specifically designed for Samsung drives.
- GParted – Open source formatter for creating and fixing partitions.
These tools can provide features like drive diagnostics, multiple overwrite passes, or drive partitioning. They may be worth utilizing if you need specific capabilities beyond the basic built-in OS formatting.
However, the OS tools or SD Formatter are sufficient for most consumer formatting needs. Only use third-party tools if you specifically require their advanced capabilities.
How can I securely erase an SD card?
If you need to securely erase sensitive data from an SD card, there are a few options:
- Use built-in formatter tools with the “Overwrite Format” option enabled if available.
- Use third-party drive eraser tools that overwrite data multiple times.
- Encrypt the card before writing sensitive data, then format it normally when erasing.
- Physically destroy the card if it contains highly sensitive information.
Overwrite erasing writes meaningless data patterns to every sector on the card to replace your actual data. Most formatter tools do this a single time. Third-party erasers can do multiple overwrite passes for greater security.
Encryption secures your data while it’s on the card, then a quick format erases the encrypted data. This prevents recovery while being fast.
Physically destroying the card (cutting it up, smashing with a hammer, etc) makes data recovery impossible. This should only be done as a last resort for very sensitive data.
Tips for formatting SD cards
Follow these tips when formatting an SD card to keep your data secure and avoid errors:
- Back up important data before formatting. The process erases everything on the card.
- Use name brand cards from reputable manufacturers to avoid bad sectors.
- Perform a full format periodically for cards used heavily to check for errors.
- Don’t remove the card or interrupt the format process while it’s underway.
- Initialize new high-capacity SD cards with the SD formatter before first use.
- Format cards to FAT32 for use in cameras, game systems, etc. for best compatibility.
Following these guidelines will help keep your cards performing reliably and make formatting smooth and effective when needed.
Conclusion
Formatting an SD card erases existing data in preparation for new usage. Quick formatting simply deletes file system information, while full formatting overwrites all data sectors. Follow the steps outlined for your specific operating system to securely format cards using built-in tools.