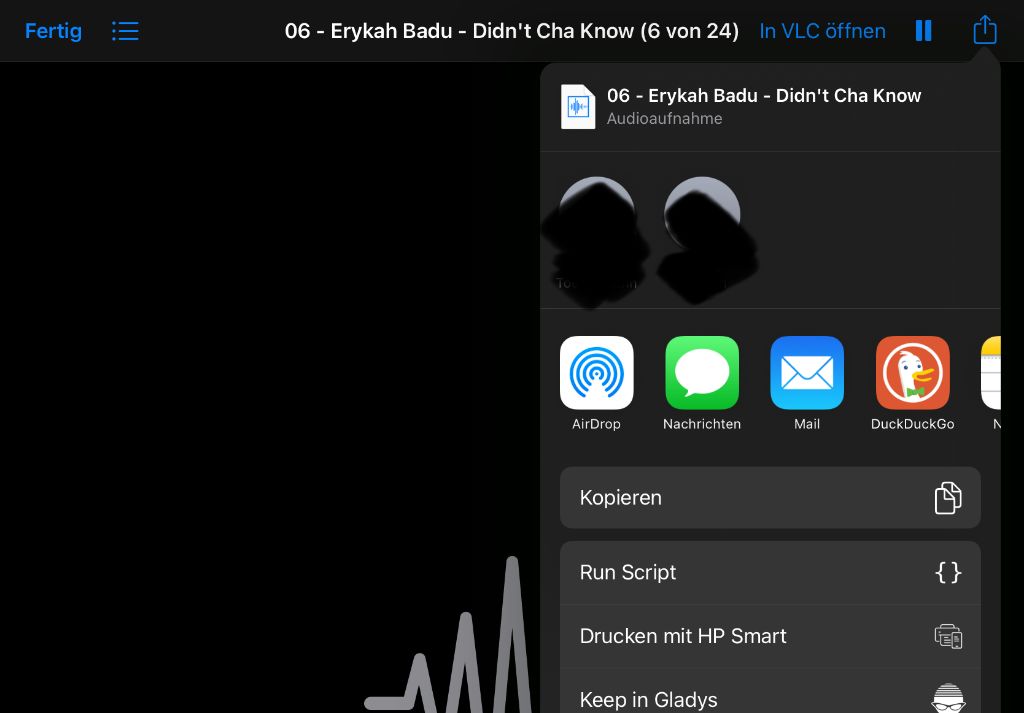Importing your own MP3 files into Apple Music can allow you to listen to music you’ve purchased or downloaded from outside sources alongside the Apple Music catalog. While iTunes previously allowed easy importing of MP3s, Apple Music requires a few extra steps to get your files into the service. In this guide, we’ll walk through the process of getting MP3 files into your Apple Music library on both Mac and Windows computers. We’ll also cover how to import your music on iPhone and iPad.
Requirements for Importing MP3s into Apple Music
Before we dive into the steps for importing, there are a few requirements your MP3 files must meet for them to work properly in Apple Music:
- The files must not be copy-protected. Apple Music does not support DRM-protected files.
- The files should contain proper metadata tags, including artist, album, and song title info. This allows them to be correctly organized in your library.
- The files must be in a compatible format. Apple Music supports common formats like MP3, AAC, WAV, AIFF, and Apple Lossless.
- You’ll need an active Apple Music subscription to add the files to your iCloud Music Library.
As long as your MP3s meet these requirements, you should be able to import them into Apple Music without issue. Now let’s look at how to actually get those files imported.
Importing MP3s into Apple Music on Mac
Here is the process for bringing MP3 files into your Apple Music library on Mac:
- Open iTunes and make sure you’re signed in to Apple Music.
- Drag the MP3 files directly into your iTunes library from Finder. This will copy the files into iTunes.
- Right click on the files in iTunes and select “Add to iCloud Music Library.”
- The files will now upload to iCloud and be added to your Apple Music collection.
- You can delete the copies in iTunes after uploading to save space.
The files should now appear across all your devices in your Apple Music library. You can stream them just like any other song in your collection.
Here are some tips for importing on Mac:
- You can drag entire folders of MP3s into iTunes to import many files at once.
- Using the “Add to iCloud Music Library” command is crucial for getting the files into Apple Music. Simply dragging songs into iTunes will not add them to the cloud.
- If you have iTunes Match enabled, the MP3s will match to Apple’s catalog first before uploading. So you may not need to upload files that already exist in the Apple Music library.
Now let’s look at how to do this process on Windows.
Importing MP3s into Apple Music on Windows
The process for Windows is very similar, just with a different application:
- Open the Music app and ensure you’re logged into your Apple Music account.
- Under Library, select Songs and then Import to bring up the file explorer window.
- Find your MP3 files in Explorer and select them to import into the Music app.
- Right-click on the imported files and choose “Add to iCloud Music Library.”
- The MP3s will now upload to iCloud so you can access them anywhere.
The Music app on Windows essentially works the same as iTunes on Mac for importing files. The key again is adding them specifically to your iCloud Music Library.
Some things to note for Windows:
- You can select multiple files to import at once instead of having to drag each one.
- If you have iTunes Match on your account, importing matches first before uploading.
- The Music app may need to be open and running for songs to fully upload to the cloud.
While Mac and Windows make importing MP3s fairly straightforward, it works a bit differently on iPhone and iPad. Let’s look at how next.
Importing MP3s into Apple Music on iPhone and iPad
Unfortunately, there is no direct way to import MP3 files onto your iPhone or iPad device and into Apple Music. However, there are a couple of workarounds:
Method 1: Via iTunes (or Finder on Mac)
- Connect your iPhone or iPad to your computer via USB.
- Open iTunes or Finder and select your device.
- Under On My Device, select Files to view the files on your device.
- Drag your MP3 files from your computer into the Files section for your device.
- The MP3s will copy directly onto your iPhone or iPad.
- Now open the Music app, find the files, tap the … button, and select Add to Library.
This method allows you to manually transfer MP3s onto your device and then add them to the local Music library. They will only be available on that device.
Method 2: Via iCloud Drive
- Upload your MP3 files to iCloud Drive using iTunes on your computer.
- On your iPhone or iPad, open the Files app and select iCloud Drive.
- Find the MP3 files in iCloud Drive and tap to download them to your device.
- Now open Music, find the MP3s, tap … and choose Add to Library.
While uploading to iCloud Drive takes an extra step, it allows your imported MP3s to be available across all your devices instead of just one.
The key for both methods is adding the files to your Music library after getting them onto the device. This will make them appear properly alongside your other Apple Music content.
Listening to Imported MP3s in Apple Music
Once you’ve imported your MP3 files using the steps for your device, there are a couple quick ways to access them in Apple Music:
- They will appear in your Songs library mixed with the rest of your content.
- You can find them under the “Imported” heading in the Library tab.
- You can search for the song title or filter your library to show only local files.
- Any playlists containing imported MP3s will have a download icon next to them.
Imported songs will have a small arrow icon next to their names to signify they are local files, not Apple Music streams. Streamed content will show a cloud icon instead.
Some other notes on playing imported MP3s:
- If you add the songs to playlists with streamed content, the playlists will need to be downloaded for offline playback.
- Imported songs do not count against downloaded song limits for offline playback.
- These files are only available on devices where you’ve imported them and won’t stream to other devices.
So once you’ve moved your MP3s into Apple Music, you can listen to them seamlessly like all your other music!
Editing Metadata for Imported MP3s
If your imported MP3 files have incorrect or missing metadata like artist name, album title, song title, etc., you may want to edit that info to match Apple Music’s database:
- On Mac, select the MP3 file in iTunes, open the Info window, and edit the metadata fields.
- On Windows, right-click the MP3, choose Properties, and edit info under the Details tab.
- On iPhone/iPad, tap the … button on the MP3 and choose Song Info to edit.
Having accurate metadata allows your local files to sort correctly with your other Apple Music content and makes them easier to find.
You can also use third-party tagging tools like MP3tag (Windows) or TuneUp (Mac) to edit metadata for multiple songs at once. Just make sure to re-import the files into Apple Music to update the info.
Backing Up Your Imported MP3 Library
Since the MP3 files you import into Apple Music are local to each device, it’s a good idea to have a backup in case you ever need to restore your music library. Here are some backup tips:
- On Mac or Windows, backing up your entire iTunes library will include imported MP3s.
- Manually copy MP3 files from Mac/Windows to an external drive periodically.
- Use a cloud storage service like iCloud Drive to keep an online backup of your MP3 files.
- On iPhone/iPad, transfer MP3s back to your computer occasionally for safe keeping.
If you ever need to restore music after a device reset, you can re-import MP3 files from the backup location to rebuild your offline Apple Music library.
Potential Issues When Importing MP3s
While the process for importing MP3s into Apple Music is straightforward in most cases, a few issues can come up:
- Incorrect or missing metadata can prevent files from properly appearing in your library.
- Large libraries of MP3s may fail to upload to iCloud. You may need to split into smaller batches.
- Protected files that use DRM cannot be uploaded to Apple Music.
- Unsupported formats like FLAC or WMA won’t import even if they convert to MP3.
- Importing the same MP3 library onto multiple devices uses extra storage space.
Fixing metadata, validating file formats, and selectively choosing your import library can help avoid these types of issues.
Alternative Services for Listening to MP3s
If importing into Apple Music doesn’t meet your needs, a few alternatives exist:
- Apple Music Classic Catalog – Stream over 75 million songs from the iTunes catalog without importing MP3s.
- YouTube Music – Easily upload MP3s to YouTube Music for streaming.
- Google Play Music – Allows uploading up to 50,000 songs to stream on any device.
- Plex – Media server software lets you stream personal music to devices.
- VLC – Open source media player supports playing local music libraries.
These services may support larger libraries or additional file formats compared to Apple Music.
Conclusion
Importing your own MP3 music collection into Apple Music takes just a few steps, but gives you access to your personal library alongside streaming content within the apps you already use to listen.
While Apple Music won’t support DRM-protected files, incompatible formats, or extremely large uploads, it provides an easy option for those with existing MP3 collections they want to combine with their subscription streaming content.
Focus on properly tagging your files, organizing your library, and selectively choosing what to import to avoid issues. And be sure to back up your imported music!
With a little setup time, you can seamlessly merge the music you own and love listening to offline with the endless catalog Apple Music offers for only $9.99 a month.