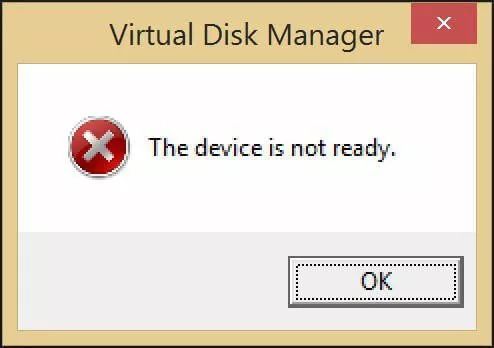What Does ‘Device Not Ready’ Error Mean?
The ‘device not ready’ error message occurs in Windows when you try to access a storage drive like a hard drive or USB flash drive, but Windows is unable to communicate with the drive properly. This could indicate an issue with the drive itself, the drivers, or connection. The error will typically display when trying to open the drive in File Explorer or Disk Management. You may also see a variation of the error like ‘the request could not be performed because of an I/O device error’.
Essentially, this error indicates that Windows recognizes the drive is connected, but cannot access the data on it for some reason at that moment. The hard drive or device reports to Windows that it is not ready for operation. This blocks Windows from being able to display the drive’s contents or otherwise interact with it normally. The drive is present, but unusable until the error can be resolved.
Potential Causes
One common cause of the ‘device not ready’ error is a loose connection between the drive and the computer. This could be due to a faulty or damaged USB cable, a loose USB port, or an improperly seated SATA cable inside the computer.
If the connection between the drive and computer is loose, intermittent, or disrupted even briefly, it can cause the ‘device not ready’ error to appear. The operating system expects a steady connection to access the drive, so any interruption in that connection will lead to errors.
Checking the physical connections is one of the first troubleshooting steps when dealing with a ‘device not ready’ error. Make sure the USB cable is securely plugged into both the external drive and the computer. Try connecting the drive to another USB port or swapping the cable for a new one. For internal drives, open up the computer case and ensure the SATA cables are properly seated.
If re-seating the connections fixes the issue, it points to a faulty or loose cable being the cause. Damaged USB ports on the computer can also prevent a solid connection. In these cases, the hardware may need to be repaired or replaced to permanently resolve the problem.
Drive Not Initialized
One common reason for the “device not ready” error is that the drive has not yet been initialized. Initializing a disk prepares it for use by Windows by erasing any existing data or file system on the drive and writing a new partition table to the disk. This partition table defines where partitions can be created on the disk.
Until a new drive is initialized, Windows cannot recognize it or assign it a drive letter. So if you connect a brand new drive or wipe an old one, Windows will show it as offline or not ready for use until it has been initialized. The initialization process wipes the drive and creates a fresh partition table so it can be partitioned and formatted.
Drive Failure
One potential cause of the ‘device not ready’ error is drive failure. As hard drives age and accumulate usage over time, they can start to fail in different ways.
Some common signs that your hard drive may be failing include:
- Strange noises coming from the drive like clicking, beeping, or loud humming (Source)
- Overheating issues (Source)
- Slow computer performance and freezing (Source)
- Frequent crashes and error messages
- Corrupted files and data errors
If you notice any of these symptoms, it’s possible your hard drive is failing. This can prevent your PC from detecting the drive properly, leading to the ‘device not ready’ message.
Initializing a New Drive
The primary way to initialize a new drive in Windows is by using Disk Management. To do this:
1. Press the Windows key + R to open the Run dialog box. Type “diskmgmt.msc” and click OK to launch Disk Management.
2. In Disk Management, the new drive should appear but show a status of “Unknown” and “Not Initialized”. Right-click on the disk and select “Initialize Disk”.
3. You will be prompted to select either MBR (Master Boot Record) or GPT (GUID Partition Table) as the partition style. MBR is compatible with older systems while GPT supports larger drives. Make your selection.
4. Disk Management will now initialize the drive, creating a primary partition and formatting it. The drive should now show a status of “Online” and display total disk space.[1]
Using Disk Management is the most straightforward method to initialize a drive within Windows before it can be used for data storage. Just be careful not to accidentally initialize a drive that already contains important data, as this will erase it.
Using Diskpart
Diskpart is a command-line disk partitioning utility included with Windows that can be used to initialize a new disk drive. To initialize a disk using Diskpart, follow these steps:
1. Open the Command Prompt as Administrator.
2. Type diskpart and press Enter to launch the Diskpart utility.
3. Type list disk to display all disks connected to your PC. Identify the disk you want to initialize based on the size.
4. Type select disk # (where # is the number of the disk you want to initialize). This will select that disk.
5. Type clean to delete all existing partitions and data on the disk.
6. Type create partition primary to create a new primary partition on the disk.
7. Type format quick fs=ntfs (or fs=fat32) to format the partition with NTFS or FAT32.
8. Type activate to make the partition active.
9. Type exit to close Diskpart.
The disk is now initialized and ready to use. Be sure to back up any important data first, as initializing a disk will erase all existing data.
For more details, refer to: Using Diskpart to Initialize Disk into MBR/GPT Format
Initializing Drive Using Third Party Tools
While Diskpart is built into Windows, there are a number of reliable third party disk partitioning tools that provide more features and flexibility for initializing drives. EaseUS Partition Master is a popular option that allows initializing drives with a graphical user interface. It supports MBR and GPT partitioning styles.
Other top third party initialization tools include MiniTool Partition Wizard, Acronis Disk Director, and Paragon Hard Disk Manager. These tools provide features like non-destructive initialization, dynamic disk support, and drive health monitoring. They allow initializing new drives as well as reformatting existing drives into a clean, usable state.
The key advantage of third party disk initialization tools is they provide more options and drive management capabilities beyond what’s available in Windows’ built-in Diskpart utility. For users that frequently work with initializing drives or managing disk partitions, a dedicated tool like EaseUS Partition Master offers advanced functionality and ease of use.
Troubleshooting Tips
Sometimes the “device is not ready” error can be fixed by trying some basic troubleshooting steps:
First, try changing out the cables and connections between your computer and the hard drive. Switch to a different USB port or SATA cable to rule out any defects with the cables. Loose connections or faulty cables are a common cause of this error.
If your hard drive is connected via SATA, try plugging it into a different SATA port on your motherboard. The SATA port itself could be damaged or disabled in your computer’s BIOS, so switching ports may help.
You can also try disconnecting other USB devices plugged into your computer, as they may be interfering with the connection. Unplug all except for keyboard and mouse to isolate the drive.
If nothing works, try connecting the hard drive to another computer. If the drive works on a second PC, the issue is with your original computer’s ports, drivers or settings.
Check the Manufacturer Website for Updates
One of the first things to try when troubleshooting ‘device not ready’ errors is updating the drivers. Old or outdated drivers can cause conflicts with Windows that lead to the device not being recognized properly.
Visit the manufacturer’s website and look up your specific drive model. Check if there are any updated SATA or controller drivers available. These will often be chipset drivers from brands like AMD, Intel, etc. Download and install the latest versions.
For example, Crucial recommends replacing generic Microsoft drivers with manufacturer-specific AHCI drivers when available. This can resolve conflicts and improve performance.
After updating drivers, restart your computer and check if the ‘device not ready’ error has been resolved. Using the latest drivers from the manufacturer ensures maximum compatibility with your hardware.
When to Seek Professional Help
In some cases, DIY recovery solutions may not be enough to salvage data from a failed hard drive. There are certain signs that indicate professional data recovery services may be needed:
The drive is making unusual clicking or beeping noises – this can signal a mechanical failure that requires specialized tools and a clean room environment to attempt recovery.
You’ve tried recovery software or initializing the drive in Diskpart, but the drive is still not being recognized or data cannot be accessed.
There is obvious physical damage like the drive was dropped, water damaged, or overheated. Physical damage often requires meticulous repair and advanced recovery methods.
The drive has undergone a factory reset or firmware corruption. Resetting firmware can make data recovery extremely difficult without specialized equipment.
Critical or irreplaceable data is stored on the drive. For highly important data, it’s best to use professional recovery services like Secure Data Recovery or DriveSavers to maximize the chances of recovering lost files and folders.
If DIY options have been exhausted without success, the next step would be to contact a reputable data recovery company for evaluation and recovery assistance. They have sophisticated tools and methods unavailable to the average user. Though professional recovery can get expensive, it may be the only recourse for salvaging data from a failed drive.