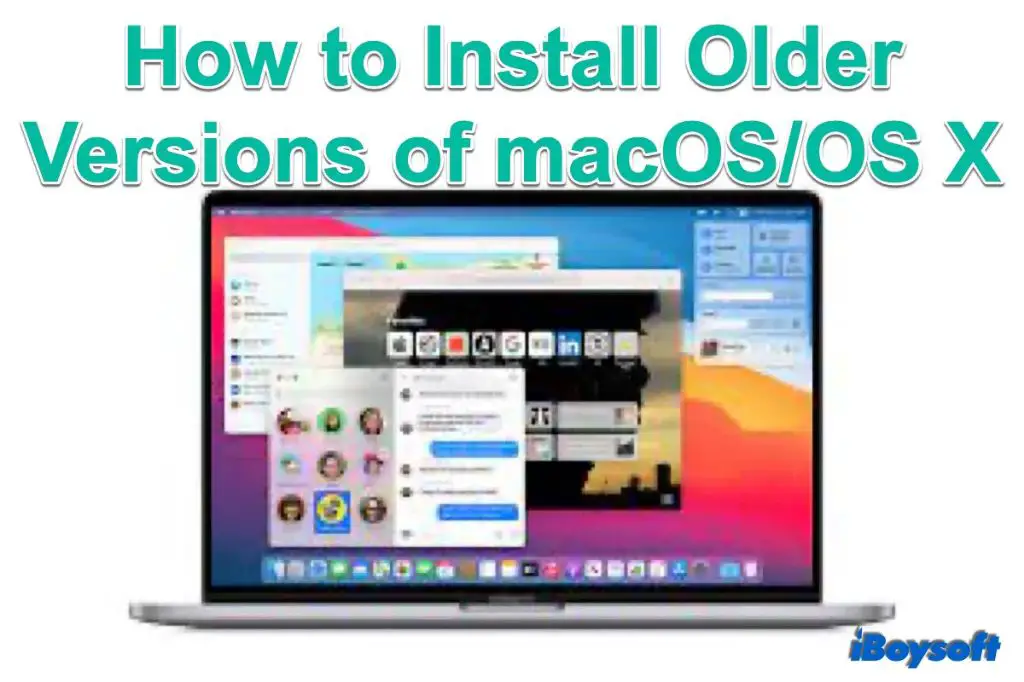Installing an older version of Mac OS can be tricky without losing your important files and data. With some preparation and careful installation steps, it is possible to downgrade to a previous version of Mac OS while keeping your applications, documents, settings, and other data intact.
Back Up Your Data
The most crucial step before installing an older OS is to fully back up your data. This gives you a safety net in case anything goes wrong during the OS downgrade. Here are some tips for backing up a Mac:
- Use Time Machine to create a full system backup. Connect an external hard drive and enable Time Machine to create a bootable clone of your current Mac system.
- Manually back up key files and folders. Copy your documents, photos, music, downloads and desktop folders to an external hard drive or cloud storage.
- Back up applications. Use a tool like Carbon Copy Cloner to create bootable backups with all your apps included.
- Sync data to cloud storage. Ensure critical files are synced to iCloud or a service like Dropbox.
- Back up iPhone, iPad and other iOS devices. Sync them to iTunes on your Mac so their data is included.
- Make a list of all apps, OS settings and configuration preferences to reinstall and set up later.
Having full backups across local external drives and cloud storage gives you the most protection against data loss. Test your backups first to confirm they contain all required files and can be restored if necessary.
Check Hardware and Software Compatibility
Before installing an older Mac OS, check that your hardware and software are compatible with that OS version:
- Consult the minimum system requirements for the OS version. Make sure your Mac meets at least the minimum specs.
- Check which Macs and MacBooks are compatible. Find the oldest supported model that can run the target OS.
- Determine software compatibility. Visit the developers’ websites to see which versions of apps and programs are compatible.
- Look out for 32-bit vs 64-bit compatibility if switching between very old and newer OS versions.
- Consult developer release notes for known compatibility issues or concerns.
Doing thorough compatibility research helps identify any potential issues from using an older OS. You may need to upgrade certain hardware or update software to maintain full compatibility.
Erase and Format the Destination Drive
For the cleanest OS install, completely wipe and format the drive or partition you plan to install the older OS on. This erases any files or settings that may cause conflicts:
- Back up the destination drive if needed before erasing.
- Boot into Recovery Mode or the Recovery HD partition.
- Use Disk Utility to erase the destination drive. Choose Mac OS Extended format.
- If the drive had an older OS, reformat it to clear out old system files.
- Partition the drive if you plan to dual boot between OS versions.
Starting with a blank, formatted destination drive or partition prevents file system issues down the road. Be 100% sure your data is backed up first before proceeding!
Download the Older OS Installer
You will need a bootable installer for the version of Mac OS you wish to downgrade to. Acquire the installer app appropriate for your Mac:
- Get the installer from Apple if your Mac supports Internet Recovery for that OS.
- Download the installer file from Apple Support if available.
- Use a friend’s Mac and the App Store if you can access that older OS version.
- Find a properly formatted installer disk image (DMG) file online.
- Use a time machine backup boot disk made from when you had the older OS installed.
Having the right installer file for your specific Mac model is critical. Modern Macs may require the use of Internet Recovery over legacy installer disks.
Create a Bootable Installer Drive
Turn the OS installer you acquired into a bootable drive to install from. This boots your Mac directly into the installer instead of the current OS:
- Insert an 8GB or larger USB flash drive or external hard drive.
- Launch Disk Utility and completely erase the drive using Mac OS Extended format.
- Open the Install [Old OS Version].app installer you downloaded.
- Follow the steps to create a bootable installer on the drive.
- Wait for the process to fully copy and install to the drive.
You should now have a bootable Mac OS installer drive you can use for a clean install. Test booting from it on your Mac to verify it works properly.
Perform a Clean Install of the Older OS
With your data backed up and a compatible bootable installer ready, you can now perform the downgrade installation:
- Boot your Mac from the installer drive.
- Open Disk Utility from the installer and reformat the destination again if needed.
- Run the installer, selecting the destination drive.
- Agree to the license terms and proceed with installation.
- Let the installation fully complete without interruption.
- The Mac will reboot a few times during installation.
Take things slow and follow all prompts carefully during install. Entering Recovery Mode and restarting can help if you encounter any stalls or issues.
Set Up the Older OS
Once the fresh OS install is done, you can set it up just like a new Mac:
- Complete the OS setup assistant steps.
- Sign in or create an Admin account.
- Connect to WiFi and customize preferences.
- Log into your Apple ID and set up iCloud.
- Download any compatible software updates for the old OS.
- Reinstall apps from your backed up list one at a time.
Take it slow initially while settling into the old OS. Don’t restore full backups yet or migrate lots of new data. Just get the base system stable first.
Restore Your Data From Backup
Once your core apps and settings are configured, you can start migrating data back from your backups:
- Plug in the external drive with your Time Machine backup.
- Use the Time Machine interface to restore files, folders or entire system backups.
- Selectively copy back over files from cloud storage as needed.
- Sync iOS devices to bring their data back to the Mac.
- Check that apps work properly with restored data.
Go slow with restoration, and don’t overwrite your freshly installed system with full backups right away. Let the OS settle first before migrating lots of old data.
Troubleshooting Installation Issues
If you encounter issues during or after the OS downgrade process, here are some troubleshooting tips:
- Start up in Recovery Mode or Internet Recovery if the Mac won’t boot properly.
- Re-run the OS installer if files seem corrupted.
- Check Disk Utility for drive errors that require re-formatting.
- Reset NVRAM if experiencing unusual system behaviors or crashes.
- Try safe mode boots to isolate software or extension conflicts.
- Remove recently restored files that may be incompatible.
Downgrading OS versions puts extra strain on a Mac. Be prepared with your backups and some troubleshooting knowledge in case things go wrong.
Upgrade Compatible Software
Even after installing an older Mac OS, you may want to upgrade certain software:
- Check for the last compatible browser version and security updates.
- Upgrade office/productivity software to maintain file compatibility.
- Get the latest patched/fixed version available for important apps.
- Consider upgrades that add useful missing features.
- Research update reliability among other users first.
Balancing newer app upgrades while maintaining overall system compatibility takes trial and error. But targeted updates can improve the experience.
Re-Enable Security Settings
After downgrading the OS, re-lock down security with these steps:
- Turn FileVault encryption back on if it was enabled.
- Re-enable firewall protections that may have been lost.
- Turn on full disk encryption for external drives if needed.
- Delete unneeded installer drives and restore security preferences.
- Install updated virus/malware protections for the older OS.
- Run a full antivirus scan to check system integrity.
Don’t neglect full security hardening just because you’ve downgraded. Outdated OS versions may have higher risks.
Watch for Post-Install Issues
After the downgrade process, continue monitoring for potential problems:
- Test all your critical apps and workflows for issues.
- Look for crashes, hangs, excessive slowdowns or misbehaviors.
- Restore user data selectively to find any incompatible files.
- Clean install apps that act buggy or struggle to run properly.
- Check logs for performance problems or error entries.
Despite best efforts, your specific hardware and software may still experience incompatibility. Be diligent about isolation testing to identify conflicts.
Maintain Separate User Accounts
On your downgraded Mac, keeping these user accounts separated can prevent conflicts:
- Daily main user for your everyday workflows.
- Testing account for trying new software installs first.
- Guest user for temporary logins.
- Admin account for installs/updates only.
Isolate accounts based on risk level and purpose. Use your main account for stable daily work only, and test changes safely in secondary users first.
Create a Dual Boot System
For full flexibility, set up your Mac to dual boot between the older and newer OS:
- Split your drive into two partitions in Disk Utility.
- Install the older OS on one partition.
- Install the newer OS on the second partition.
- Choose which OS to boot from at startup.
Dual booting gives you the best of both worlds. Use each OS independently for compatible apps and workflows.
Downgrade Unsupported Hardware
To run an older OS, downgrade hardware that has lost compatibility:
- Replace newer PCIe SSDs with older SATA drives.
- Swap out newer AMD GPUs for old Nvidia chipsets.
- Revert to an Ivy Bridge or Haswell Intel CPU.
- Find compatible replacement RAM if needed.
- Use an external drive for Time Machine instead of FileVault.
With hardware reversions and upgrades tailored to the target OS, you can resurrect support on even very old systems.
Virtualize the Older OS
For easier long-term use, virtualize the older OS:
- Install virtualization software like Parallels or VMware.
- Create a new virtual machine.
- Install the older OS to the virtual machine.
- Configure virtual hardware for full compatibility.
- Run the VM when you need the older OS.
Virtual machines allow installing outdated operating systems as guests for compatibility while keeping your physical machine up to date.
Conclusion
Downgrading to an older version of Mac OS is possible without losing your apps and data, but requires careful planning. Back up your system completely, acquire compatible installer media, and perform a clean install of the OS version you need. Monitor for post-install issues and selectively restore backed up data once the system is stable again. With caution and diligence during the process, you can successfully step back your Mac OS version for improved compatibility.