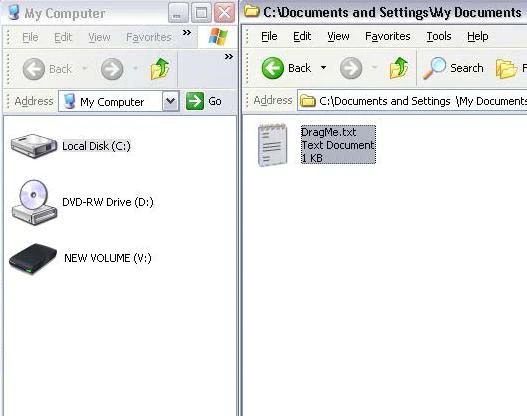The Seagate Backup Plus drive is an external hard drive that helps protect your files by regularly backing up your data. The purpose of the Seagate Backup Plus software is to enable easy backup of your important files, photos, videos, and other data from your computer onto the external Backup Plus drive.
Installing the Backup Plus software provides several key benefits:
- Automatically backs up your files on a schedule you set, so you don’t have to remember to manually backup.
- Allows you to easily restore previous versions of files or your entire system from a backup.
- Works seamlessly with the Backup Plus drive hardware to setup, manage, and restore backups.
- Provides options for continuous, daily, weekly, or monthly backups to fit your needs.
- Backs up selected files and folders or entire drives or systems.
With a market share of 43% as of 2021, Seagate is a leading maker of external hard drives like Backup Plus (Source). The Backup Plus software gives you a simple way to leverage your Backup Plus drive’s storage capacity and protect your important data.
System Requirements
To use the Seagate Backup Plus drive on Windows, your system needs to meet the following minimum requirements:
- Windows 10 or higher operating system (Operating System Requirements for Seagate Hardware & Software). Older versions like Windows 7 may work but are not officially supported.
- Available USB 3.0 or USB 2.0 port to connect the drive (Seagate Backup Plus Portable Hard Drive). USB 3.0 is recommended for fastest transfer speeds.
- Intel Pentium III CPU or faster processor.
- Minimum 512MB RAM for installation.
That’s the basic set of requirements to use Seagate Backup Plus on a Windows PC. Having a more powerful recent PC with USB 3.0 will provide the best experience.
Download the Software
The latest version of the Seagate Backup Plus software can be downloaded from the official Seagate Support website. Go to https://www.seagate.com/support/downloads/ and select Backup Plus from the product dropdown menu.
On the Backup Plus software page, click the “Download” button to download the Seagate Toolkit installer file for Windows. Be sure to select the proper version for your Windows OS (32-bit or 64-bit). The download is around 100 MB in size.
Alternatively, you can download the Seagate Toolkit directly from this link: https://www.seagate.com/support/software/paragon/. Be sure to select Backup Plus as the product.
The Seagate Toolkit contains various utility tools to help manage backups for Backup Plus drives, including backup scheduling, mirror folders, backup verification, and drive health monitoring. Downloading directly from the Seagate Support site ensures you get the latest version.
Install the Software
To install the Seagate Dashboard software on your Windows computer, follow these steps:
- Connect the Seagate Backup Plus drive to your computer using the included USB cable. Windows should automatically recognize the drive.
- Open File Explorer and navigate to the connected Seagate drive. Open the folder called Seagate Dashboard Installer.
- Double click on the file named SeagateDashboardInstaller.exe. This will launch the installer.
- Click ‘Install’ on the first page of the installer. The software will begin installing.
- Once the installation is complete, the Seagate Dashboard will open automatically. You can close it for now.
During the installation process, there are a few options you can select in the Custom Setup page:
- Choose whether to install the Seagate Dashboard. This contains the backup and management tools.
- Select whether to install the NTFS driver for Mac, which enables the drive to be readable on macOS computers.
- Opt to install the Seagate Mobile Backup app for mobile devices.
That covers the key steps for installing the Seagate Dashboard software on a Windows PC. Once installed, the backup drive will be ready to use.
Connect the Drive
To connect your Seagate Backup Plus drive to your computer, you will need the included USB cable that came with your drive. The Backup Plus drives use a Micro B USB port on the drive itself and a standard USB-A port on the computer side.
Use the included USB 3.0 cable to connect the Micro B end into the Seagate Backup Plus drive and the USB-A end into an available USB port on your computer. Most modern Windows computers have USB 3.0 ports, but the drive is also compatible with USB 2.0 ports if needed.
For laptop users, connect directly to a built-in USB port on the laptop. For desktop users, connect to a USB port on the back of the computer tower or on the front if available.
Once properly connected, the drive should appear in File Explorer on Windows or on the desktop on Mac OS so you can access the contents. The drive is now ready to be used for backups after configuring the included software. Make sure the cable is securely connected on both ends when in use.
For more details, refer to the Seagate user manual: Seagate Backup Plus Portable User Manual
Configure Backup Settings
Seagate Dashboard allows you to customize your backup settings and schedule regular backups. Here are the steps to configure backup settings on Windows:
1. Open Seagate Dashboard and select your connected Seagate drive. Click “Backup” on the left sidebar.
2. Under Backup Plans, click “New Backup Plan”. Enter a name for your backup plan.
3. Select files and folders to back up. You can choose to backup your entire computer, specific folders, file types, or select individual files.
4. Select a backup destination. You can backup to your Seagate drive or an alternate location.
5. Schedule your backups. You can choose to backup continuously, daily, weekly, monthly or just one time.
6. Under “Advanced Settings”, you can customize options like backup performance, email notifications, and network bandwidth usage.
7. Click “Start Backup” to begin your first backup with the new plan. Seagate Dashboard will now automatically backup your files on the schedule you selected.
You can view the status of backups and restore previous versions of files from the “Past Backups” tab. Scheduling regular backups helps protect your files against data loss.
Manage the Backup Drive
Once the Seagate Backup Plus drive is set up, you can access and manage files directly on the drive by opening File Explorer in Windows.
To check the backup status and configure settings, open the Seagate Dashboard software. The Dashboard shows details like the last backup date, total capacity, used space, and available space. It also allows you to adjust backup scheduling and power management options.
Within the Dashboard, you can browse files that have been backed up. Click on the “Protect” tab to see backup sets organized by category like Photos or Documents. Expand a category to view folders included in that backup set. This allows you to verify your files were properly backed up.
You can also manage which folders you want to backup from the Protect tab. Click the settings icon next to a backup set, then choose “Change File Backup Selection.” Here you can add or remove specific folders from that backup.
For more advanced management, the Dashboard provides tools under the Manage tab. You can customize the LED light, test drive speeds, erase the drive, and update software.
Backup Additional Drives
The Seagate Backup Plus allows you to back up multiple external hard drives and networked drive locations in addition to your main computer’s internal drive. Here are some tips for backing up additional drives with the Seagate Backup Plus on Windows:
To add an external drive, simply connect it to your computer via USB, Thunderbolt, or FireWire. The Seagate software will detect the additional drive and allow you to select it for backup. Make sure the external drive you want to back up is powered on and connected before starting the backup process.
To add a network location, open the Seagate backup software and click “Add Backup Plan.” Select the option to back up “My Network” and browse to the network drive location you want to add. You may need to enter credentials to access network drives on your local network or cloud services.
When backing up external or network drives, be mindful of disk permissions. The backup will only include files and folders your user account has access to read from the source drive. To ensure a complete backup, the backup software user account may need read privileges for all files on the source drive.
You can customize individual backup plans for each additional computer, network drive, or external drive you add. This allows you to set unique schedules and retention rules for each backup source. The Seagate Backup Plus enables creating multiple backup tasks to different targets for complete protection.
With ample capacity, easy setup, and customizable plans, the Seagate Backup Plus provides an excellent solution for backing up multiple PCs and drives. Just connect the drives, create a plan, and let the software take care of protecting your irreplaceable data.
Source: https://www.seagate.com/support/kb/can-i-backup-multiple-pcs-to-one-external-drive-209011en/
Restore from a Backup
If you ever need to access files that have been backed up to your Seagate drive, restoring them is simple with the Seagate Dashboard software.
To restore files from a backup:
- Open the Seagate Dashboard application. This can be found in your Windows start menu or located on your desktop.
- Click on the “Restore” tab.
- On the left side, select the backup version you want to restore from. This will show a list of files contained in that backup on the right.
- Select the files and folders you want to restore.
- Choose whether to restore to the original location or a different one. Click the “Restore” button.
Some key points about restoring backups:
- You can restore individual files, folders, or the entire backup.
- Backups are stored incrementally, so only changed data is captured after the initial backup. This saves storage space.
- Multiple backup versions are stored, allowing you to go back to different points in time.
- The software scans for changes every 30 minutes by default. You can customize this interval.
Overall, restoring from a Seagate Dashboard backup is quick and easy. Just select the files, choose a restore location, and click restore. Refer to Seagate’s knowledge base for more detailed instructions if needed.
Troubleshooting
Some common issues when installing or using Seagate Backup Plus drives on Windows include:
The drive is not detected
If your Seagate Backup Plus drive is not being detected by Windows, try the following:
- Connect the drive to a different USB port on your computer
- Try using a different USB cable if possible
- Connect the drive to a different computer to see if it is detected
- Check for errors using the Seagate USB External Drive Diagnostics tool
The backup failed or is stuck
Backup failures can occur due to connectivity problems or insufficient space on the target drive. Try the following:
- Restart your computer and reconnect the Seagate drive
- Verify that the drive has enough free space for the backup size
- Check that the USB cable is firmly connected on both ends
- Disable USB power saving settings which can interfere with large data transfers
The backup software won’t install
If you’re having issues installing the Seagate Toolkit software, try:
- Running the installer as Administrator
- Updating Windows and reinstalling the software
- Temporarily disabling anti-virus software during installation
Consult the Seagate troubleshooting guide for more tips on troubleshooting Backup Plus drives.