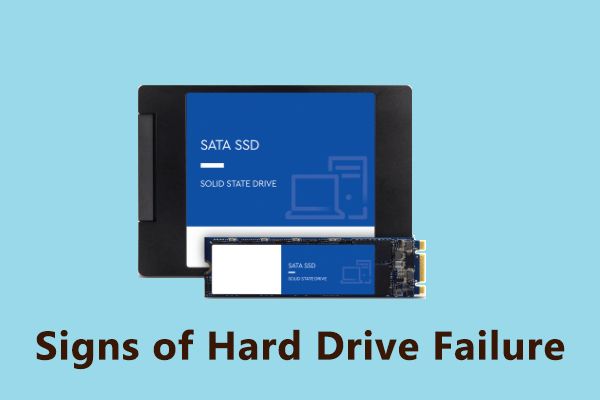A failing or dying hard disk drive (HDD) can lead to potential data loss and system crashes. Thankfully, there are several signs you can watch out for to determine if your HDD may be failing.
Slow Performance
One of the first signs of a failing HDD is significantly slower read and write speeds. Programs and files will take much longer to open and save. This is because bad sectors are developing on the drive, forcing the HDD to work harder to access data.
To test for performance issues, time how long it takes to open a program or file. If it takes significantly longer than usual, your HDD could be having problems. You can also use a disk benchmarking tool like CrystalDiskMark to test read and write speeds.
Unusual Noises
HDDs make quiet whirring and spinning sounds during normal operation. However, if you start hearing louder clicking, buzzing, or grinding from the drive, that indicates a mechanical problem.
The noises are typically caused by the read/write heads malfunctioning or the spindle motor starting to fail. As the components degrade, they generate abnormal noises when attempting to access data.
File System Errors
File system errors, such as bad sectors, aborted operations, CRC errors, and corrupted or missing files can point to HDD failure. These errors happen because the drive is having difficulty reliably reading and writing data from the platters.
Check the system and application logs in Windows for recurring disk-related errors. If you are experiencing frequent errors, it likely means the HDD is having trouble accurately accessing files on the drive.
Computer Crashes or Freezes
Random computer lockups and crashes can also indicate HDD failure. As the drive has more difficulty accessing data, it can cause the entire system to freeze or crash. The system may stall as it waits for data to load from the faltering drive.
Take note if crashes become progressively worse or more frequent. It could mean the HDD is continuing to deteriorate. Try disconnecting the suspect drive to see if crashes stop occurring.
Failed Drive Detection
Another obvious sign is when your system fails to detect the HDD on boot-up. The BIOS may completely omit the drive from the boot order. Or the operating system fails to show the drive in the disk management utility.
This typically means the HDD has completely failed and is no longer sending signals to the motherboard. Try different SATA ports and cables, but an undetected drive usually means the HDD has failed.
SMART Warnings
SMART (Self-Monitoring, Analysis and Reporting Technology) is a system built into hard drives to detect and report on various drive attributes and predict imminent failure.
SMART-capable HDDs can be monitored for health status and errors. Many S.M.A.R.T. tools like SpeedFan and CrystalDiskInfo provide an overall “health status” to reveal if failure is likely.
Keep an eye out for attributes like “Reallocated Sectors Count” and “Offline Uncorrectable Sectors”. High counts in these areas indicate defects and problems with the drive platters.
How to Check S.M.A.R.T. Status
Here are some ways to check your HDD’s S.M.A.R.T. status:
Windows – Disk Utility
Windows 10 and 11 include built-in disk utility tools for viewing S.M.A.R.T. data. To use it:
- Open File Explorer and right-click on the drive.
- Select “Properties” and go to the “Tools” tab.
- Click “Check” under Error checking.
- Check the “Scan drive” box.
- Click “Start” to begin scan. The S.M.A.R.T. data will appear after completion.
CrystalDiskInfo
CrystalDiskInfo is a free HDD health monitoring utility that reads S.M.A.R.T. attributes and provides an overall status.
It shows the drive details and highlights any critical attributes indicating failure, as well as an assessment like “Good”, “Caution”, or “Bad”.
Manufacturer Tools
Most hard drive manufacturers like Seagate, WD, and Hitachi also provide their own drive utilities with S.M.A.R.T. status checking. These tools often include drive tests and alerts.
For example, Seagate SeaTools will display S.M.A.R.T. data and run diagnostic tests on Seagate drives.
Backup Your Data
If you notice any signs of a failing drive, the first step is to immediately backup any important data on it. Continue using the drive as little as possible once failure symptoms appear.
Backing up to another drive, external HDD, or cloud storage will safeguard your files when the troubled drive finally stops working.
Run Diagnostics
After backing up, run the HDD’s built-in diagnostic tool to confirm and locate any problems. Most hard drives come with software from the manufacturer designed to test drive health.
For example, Seagate drives can be checked with SeaTools. WD drives can be diagnosed using WD Data Lifeguard Diagnostic. Run the extended/long test for the most thorough results.
Check Drive Health Software
Use third-party disk health software as another way to analyze the HDD. Applications like Hard Disk Sentinel provide more detailed S.M.A.R.T. info and additional tests beyond what the manufacturer tools offer.
Check sensor temperature readings and physical drive parameters like spin-up time and read error retry rates. The software may provide clues that the built-in diagnostics miss.
Repair Bad Sectors
If the diagnostics reveal reallocated or pending sectors on the drive, these can potentially be repaired before complete failure occurs.
Tools like HDD Regenerator and HDDScan can attempt to remap bad sectors. This may extend the usable lifespan of the drive if sectors are still physically intact but marked as unusable by the file system.
Replace the HDD
If the drive is diagnosed as failing and is still under warranty, contact the manufacturer to arrange a replacement under the warranty terms. Usually, this requires an RMA (return merchandise authorization) number.
For older drives that are out of warranty, replacement is recommended once signs of failure occur. Continuing to use a dying HDD can risk complete failure and data loss at any moment.
When replacing it, look for a drive with higher capacity and speed. Current hard drives offer faster speeds and larger capacities for the price.
Extract Data from Failed Drive
Should the drive completely die before you can retrieve the data, removal of the drive platters to another functional drive using hardware tools may be possible. Companies like Kroll Ontrack and DriveSavers provide professional recovery services.
There also exist DIY options like using a disk enclosure to connect the dead drive to a computer and imaging the contents. But this is difficult and risks further data loss without proper equipment.
Signs Your External HDD is Dying
External hard drives can also show signs of failure similar to internal drives based on the enclosed HDD inside.
Some signs your external HDD is failing:
- Slow file transfers and performance
- clicks, beeps or grinding noises
- enclosure overheating
- external not recognized by computer
- bad sectors and file system errors
- failed S.M.A.R.T. status
External drives typically use standard internal laptop hard drives inside an enclosure. So similar diagnostics and data recovery options apply.
One advantage of external drives is the HDD can be easily removed and placed in another enclosure for data recovery should the enclosure itself fail.
Signs Your SSD is Dying
SSDs or solid-state drives can also fail. Some signs of a failing SSD:
- Read/write errors
- Bad sectors
- File system damage
- Failed S.M.A.R.T. attributes
- Drive not detected
- Performance degradation
- Freezing and crashing
- Corrupted data/files
The most common sign is significantly slower speeds. SSDs slow down as more program/erase cycles occur and memory cells wear out over time.
How to Test Your SSD Health
SSD health can be checked similarly to HDDs:
- S.M.A.R.T. errors – Use Windows disk tools or CrystalDiskInfo
- Benchmark tests – Check speeds with AS SSD Benchmark or CrystalDiskMark
- Drive manufacturer tools – Most have utilities to test their SSDs
Key attributes to watch are the “total bytes written” to measure wear and “uncorrectable sector” counts for defects.
Maximizing SSD Lifespan
To maximize the lifespan of your SSD:
- Enable TRIM in OS to maintain performance
- Update SSD firmware for optimizations
- Maintain free space – at least 10-20% unused space
- Avoid excessive drive filling/overwrites
- Monitor total data written via S.M.A.R.T.
SSDs are still reliable for many years with proper precautions. But higher-endurance drives may be preferred for very write-intensive usage.
Recovering Data from Dead SSD
For failed SSDs, recovery of data is often difficult compared to HDDs. But possible options include:
- Try cloning partitions in Linux or with recovery software
- Use specialist data recovery services – expensive
- Remove NAND flash chips and read externally – very difficult
As SSD failure can happen abruptly, be sure to regularly backup files and replace aging SSDs after 3-5 years.
Conclusion
Watching for performance changes, S.M.A.R.T. errors, abnormal noises, crashes, and read/write problems can indicate a failing hard drive or SSD. Take proactive steps like monitoring drive health and backing up data to avoid losing access to your files. Regularly check your drives and replace them as they age to maximize uptime.