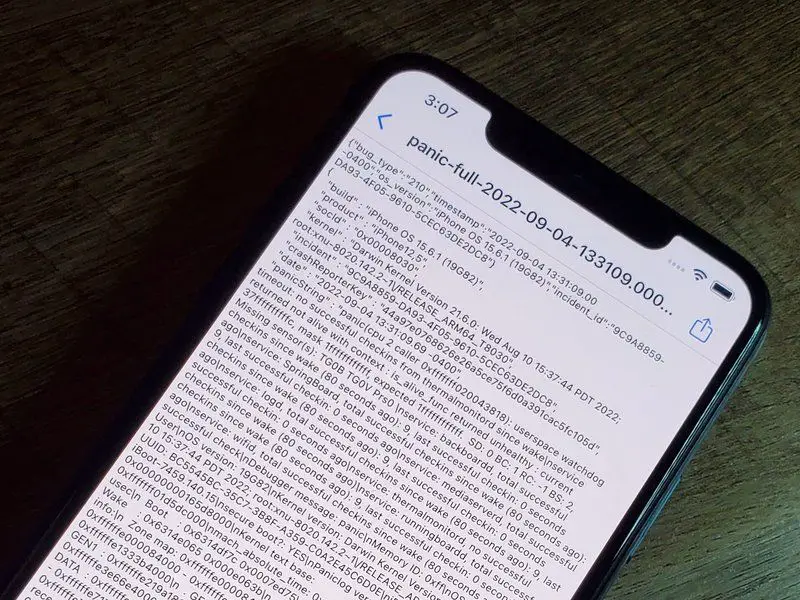What does it mean for an iPhone to be ‘panic full’?
The term “panic full” refers to a state where the storage on an iPhone is completely filled up, causing the operating system to panic or crash unexpectedly. This happens because iOS requires a certain percentage of free space to function properly. When storage gets too full, iOS cannot manage memory efficiently, leading to random reboots, freezes, and general instability.
According to a Reddit user, a “panic log” occurs every time an iPhone unexpectedly shuts off or restarts itself [1]. As explained on iFixit, a kernel panic is an error in iOS that the system cannot recover from on its own [2]. Basically, “panic full” indicates your iPhone’s storage is so full that normal operation is disrupted, causing crashes and instability.
Check your overall iPhone storage
To view your overall iPhone storage, go to Settings > General > iPhone Storage. This will show a graphic breakdown of your total storage usage, displaying how much storage is being used by apps, photos, messages, system files, and more. You can tap on each category to see a more detailed view.
The available storage amount shown here indicates how much free space remains. Having less than 500MB or 1GB of free space could cause performance issues on your iPhone. If your available storage is very low, your iPhone is likely feeling the effects of being ‘panic full.’
According to Apple Support, “If you’re running out of space, your device will make room as needed by removing downloaded music, apps, messages, and photos.” (1) Your iPhone tries to automatically free up space when critically low, but manually managing your storage is recommended.
Identify large apps and files
The easiest way to identify which apps and files are taking up the most space on your iPhone is to use the Settings app. Here’s how:
1. Open the Settings app and tap General.
2. Tap iPhone Storage (or iPad Storage on an iPad).
3. Here you’ll see a visual breakdown of how your storage is being used. Apps are listed from largest to smallest based on the amount of storage they’re using.
This screen shows both the app size and the amount of documents and data associated with the app. Tap on any app to see more details about its storage usage.
You can also tap on categories like Photos, Mail, Messages, and Music to see storage usage for those types of files.
Using the iPhone Storage screen in Settings is the easiest way to pinpoint the apps and files taking up space on your device. Focus on the largest apps and files first when trying to free up storage.
For more information, see Apple’s support document on how to maximize storage on your iPhone, iPad, and iPod touch.
Offload unused apps
A feature introduced in iOS 11 called “Offload Unused Apps” allows you to automatically free up storage space on your iPhone by removing apps you haven’t used in a while (Apple Discussions, https://discussions.apple.com/thread/254887240). When you offload an app, the app itself is removed from your device, but its documents and data are saved.
To enable Offload Unused Apps, go to Settings > General > iPhone Storage. At the top, turn on the switch for “Offload Unused Apps.” You can also go to Settings > App Store and turn on “Offload Unused Apps” at the bottom. iOS will now automatically offload apps you haven’t used in a while when your available storage gets low.
To see which apps have been offloaded, go to Settings > General > iPhone Storage and scroll down to the Offloaded Apps section. Tap on an app to reinstall it and access its data again. Offloaded apps remain visible on your Home screen with a cloud download icon, allowing you to easily get them back if needed.
Offloading unused apps is an easy way to free up storage space on your iPhone. Just enable the feature and iOS will automatically remove apps you no longer use regularly when space gets low. You can always redownload offloaded apps and pick up right where you left off.
Delete apps you no longer need
One of the best ways to free up storage space on your iPhone is to delete apps you no longer use or need. Deleting an app removes the app itself as well as all of its data and documents from your iPhone’s storage (1).
To delete an individual app from your iPhone:
- Find the app you want to delete on your iPhone’s Home Screen or in the App Library.
- Long press on the app icon until the icons start to shake and an “X” appears on each app.
- Tap the “X” on the app you want to delete.
- Tap “Delete” to confirm deleting the app (2).
Deleting unused apps can significantly free up storage space on your iPhone. Review your apps and remove any you haven’t used in a while or no longer need. This is one of the quickest and simplest ways to create more available storage on your device.
(1) https://support.apple.com/guide/iphone/remove-apps-iph248b543ca/ios
(2) https://support.apple.com/en-us/101550
Manage photos and videos
Photos and videos can take up a significant amount of storage space on your iPhone. Here are some ways to remove, offload, or store photos and videos if they are taking up too much space:
You can use the Optimize iPhone Storage setting to automatically offload full resolution photos and videos from your device while keeping thumbnail versions. This frees up storage space while still allowing you to view the thumbnails in the Photos app. To enable this, go to Settings > Photos and toggle on Optimize iPhone Storage [1].
Consider uploading your photos and videos to iCloud Photo Library. This will store them in the cloud rather than directly on your device, while still allowing you to access them in the Photos app. You may need to upgrade your iCloud storage plan if needed. Go to Settings > [Your Name] > iCloud > Photos to manage this.
Manually review and delete photos and videos you no longer need. Tap Photos > Albums > Recents to quickly find photos and videos you may not need to keep. You can select multiple items and tap Delete to remove them from your device and iCloud.
Use the Photos app to find large photos and videos under Settings > Camera > Formats. Consider compressing or deleting these if they are unnecessarily large files.
Turn off Music app downloads
One way to free up storage space on your iPhone is to turn off automatic music downloads in the Music app. When this setting is enabled, any music you add to your library in the Music app on other devices automatically downloads to your iPhone. This can quickly eat up gigabytes of storage space.
To disable automatic music downloads:
- Open the Settings app on your iPhone.
- Tap on your Apple ID name at the top.
- Tap on Music.
- Under “Automatic Downloads,” toggle off “Music” to disable automatic music downloads.
With this setting disabled, music you add on other devices will not automatically download to your iPhone, helping prevent your storage from filling up (Apple Discussions). You can still manually download individual songs or albums as needed.
Disabling automatic Music downloads is an easy way to prevent your iPhone storage from quickly being consumed. Manually manage Music downloads instead to selectively save space.
Clear cached data
Cached data refers to temporary files stored on your iPhone to improve performance when using apps, websites, and other features. This includes things like the browsing history, cookies, and cached images/files from the Safari web browser. Over time, this cached data can build up and take up storage space.
To clear the cached data on your iPhone, go to Settings > Safari and tap on ‘Clear History and Website Data’. This will delete all of the temporary internet files stored by Safari and free up space taken up by the cache. You can also clear the cache for individual apps by going into the app’s settings if available.
Clearing the cache can help free up storage space if your iPhone is full. It also protects your privacy by deleting browsing history and cookies. However, it may mean webpages take longer to load the next time you visit them. You can clear the iPhone cache periodically when storage space is low or to remove unneeded temporary files.
For more information, see: Clear your cache on iPhone
Disable iCloud backup
One way to free up storage space on your iPhone is to turn off iCloud backup. iCloud automatically backs up your iPhone data like photos, messages, device settings etc. to Apple’s servers. This provides a great way to restore your data if you ever need to erase or replace your iPhone. However, these backups can take up a significant amount of your available iCloud storage.
Here are some pros and cons to consider before disabling iCloud backup:
Pros:
- Immediately frees up space used by iPhone backups in iCloud
- Stops ongoing backup of data to iCloud saving future space
- Allows you to manually backup iPhone data through iTunes
Cons:
- Lose ability to easily restore iPhone data if erased or replacing device
- Some apps rely on iCloud backup to store data
- Increased risk of losing data if iPhone is damaged, lost or stolen
If you do decide to turn off iCloud backup, it’s a good idea to first manually backup your iPhone locally through iTunes. Just be aware you’ll lose the convenience of automatic wireless backups that iCloud provides.
Upgrade iCloud storage plan
If your iPhone is full because you’re running out of iCloud storage space for backups, you may need to upgrade your iCloud storage plan. Apple provides paid iCloud+ storage plans that offer more backup capacity than the free 5GB plan.
To upgrade your iCloud storage plan on iPhone, go to Settings > [Your Name] > iCloud > Manage Storage > Change Storage Plan. From here you can view the available paid plans and upgrade to a higher capacity (Source: https://support.apple.com/en-us/HT201318). The paid iCloud+ plans range from 50GB for $0.99/month up to 2TB for $9.99/month (Source: https://www.apple.com/icloud/).
Upgrading your iCloud storage will provide more capacity for backups, photos, documents and other data stored in iCloud. This can help free up space on your iPhone if you are getting warnings about storage being full.