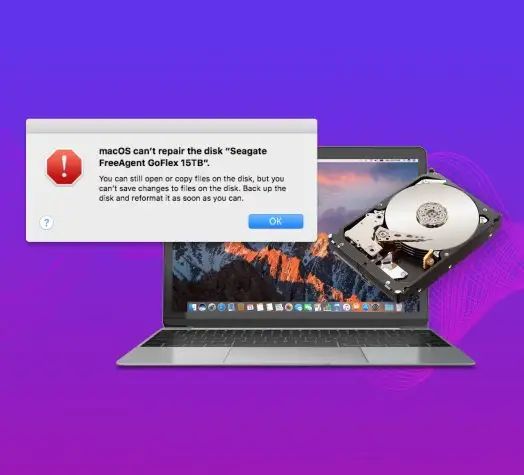A corrupted hard drive is one of the most common issues that can plague a Mac. It occurs when errors build up on the drive, leading to instability, data loss, or even total failure. Thankfully, there are several signs you can watch out for to determine if your Mac’s hard drive is corrupted.
Your Mac is Slowing Down
One of the first signs of a corrupted drive is a noticeable slowdown in your Mac’s performance. This includes things like:
- Long wait times when opening apps or files
- Beachball cursors when performing tasks
- Hanging or freezing when accessing data
- Overall sluggish response times
A corrupted drive will struggle to read and write data efficiently. This forces your Mac to work harder to access information, resulting in lag and delays. If your Mac used to feel fast and snappy, but now seems to crawl at every task, a corrupted drive could be to blame.
Frequent Crashes or Freezes
Another sign of hard drive issues is an increase in system crashes, freezes, or kernel panics. Specifically, you may experience:
- Apps unexpectedly quitting or closing
- Frequent beachball cursors or hangs
- “Spinning wheel of death” when booting up
- Computer suddenly freezing and requiring forced restarts
- Flashing file folder icon at startup
- Kernel panic error messages
These types of problems stem from your Mac having trouble accessing the boot files and data on your drive. The corrupted data results in conflicts, crashes, and failures — especially when attempting to access certain apps or during startup. Frequent crashes can indicate your hard drive problems are progressing.
Mysterious Disk Errors
Disk errors related to the hard drive are another giveaway that corruption is occurring. Some examples you may encounter include:
- “Disk not ejected properly” warnings
- Error codes, like 1100D, 1002SD, and 1003F
- “Overcapacity” or “Drive is full” errors, even with space available
- Problems verifying or repairing disk in Disk Utility
- Failing drive health checks in Disk Utility
These errors directly call out issues with the physical hard drive. They can indicate either minor logical errors that are building up, or severe filesystem structural problems. Pay attention to any disk-related errors, as dismissing them may allow further corruption.
Inability to Access Files/Data
As corruption spreads across your hard drive, you may find files and data becoming inaccessible. For example:
- An important document or project unexpectedly goes missing
- Folders disappear from their saved locations
- Apps can’t open certain library or data files
- Attempts to copy files fail partway through
- “File not found” errors when trying to access data
This happens as the logical structure of your drive deteriorates. The directories linking files get damaged, making the data impossible to locate. Backups become very important in these cases. If important personal or work data seems to be disappearing, it’s a red flag for corruption.
Unusual Noises From Hard Drive
In some cases, a failing Mac hard drive may start making unusual noises like:
- Clicking sounds or ticks
- Buzzing or humming
- Screeching or grinding noises
- High-pitched squeals
These types of sounds are indicators of mechanical failure. For example, clicking noises occur when the read/write heads are having trouble moving across the platters. Screeching or grinding happens when the motor bearings are failing. Any odd noises coming from your computer are cause for immediate backup and replacement of the drive.
obvious Signs of Damage
Sometimes corruption isn’t subtle. You may encounter obvious signs like:
- An actual smoke or burning smell coming from your computer
- Visible charring around vents or ports
- Sparks or electrical arcing sounds
- Evidence of leaking fluid or lubricant
- External damage like dents, cracks, or broken parts
Physical damage is almost always fatal to a hard drive. These symptoms mean an immediate backup of any retrievable data, then replacement of the damaged drive. The sooner you address these obvious signs of failure, the better chances you have of saving your files.
How Does Drive Corruption Occur?
Now that you know the main signs of a corrupted drive, it helps to understand what causes it to happen in the first place. The most common reasons include:
- Bad sectors: Permanent defects on the physical platter surfaces.
- Read/write failures: The heads can’t fully access all areas of the platters.
- Catalog file errors: Problems with the file structure links and metadata.
- Volume header corruption: The data at the very beginning of the drive is compromised.
- Logical corruption: Errors in software, file paths, or directory chains.
- Filesystem damage: Structural damage to the way data is organized and stored.
- Physical damage: Internal component failures or external impacts/drops.
So both logical software faults and physical hardware damage can be at play. That’s why corruption can be so complex to diagnose and repair. But the good news is, by watching for the above signs, you can catch it early and take action.
How to Check for Corruption
If you suspect your Mac’s hard drive is corrupted, there are active steps you can take to confirm and diagnose the issues:
- Run First Aid in Disk Utility – This checks and repairs errors on the drive.
- Verify/Repair Disk Permissions – Corrects faulty permission settings that cause conflicts.
- Boot into Safe Mode – Isolates software issues from corrupt drives.
- Check SMART status – Reports hardware errors and predictors of failure.
- Compare speeds – Use a tool like Blackmagic Disk Speed Test to check for slowdowns.
- Scan with antivirus – In case malware or viruses are contributing to corruption.
Running these diagnostics and scans can confirm if your hard drive problems are due to corruption. They may also uncover if other factors like software, connectivity, or viruses are at play. Getting the right diagnosis is key to determining the best solution.
How to Fix a Corrupted Hard Drive
If your Mac’s hard drive is indeed corrupted, then how do you fix it? There are a few different options to try:
- Run Disk Utility repairs – First Aid, permissions/ACLs, or erasing free space can resolve minor corruption.
- Update macOS/firmware – Newer system software or SSD firmware may fix compatibility issues.
- Replace cables – Swap SATA/power cables to rule out connectivity problems.
- Reinstall macOS – Wiping the drive and reinstalling the OS often fixes major filesystem damage.
- Send to a professional – Data recovery pros have specialized tools to repair logical corruption.
- Replace the drive – For physical failure or extreme corruption, a new hard drive may be needed.
The right method for you depends on the severity and cause of corruption. Minor cases can be fixed with standard Disk Utility tools. But if the filesystem is completely compromised, a fresh macOS install or new drive is warranted. Work through these options until your Mac drive is error-free.
How to Prevent Hard Drive Corruption
Preventing corruption in the first place is ideal. Here are some tips to help avoid it:
- Use macOS properly – Always eject devices before unplugging, don’t force quit apps, install updates promptly.
- Allow macOS to maintain the drive – Don’t ignore permission repair requests, let Disk Utility fix errors.
- Install an SSD – With no moving parts, solid state drives are much more stable.
- Don’t fill the drive – Keep at least 15% free space to reduce operation stress.
- Use surge protection – Protect against power spikes that can damage components.
- Handle Mac properly – Cushion during movement, don’t expose to liquids/debris.
Making drive-healthy habits part of your normal workflow will help keep corruption at bay. Be proactive and you can avoid many issues down the road.
How to Recover Data from a Corrupted Drive
If you have important files on a corrupted drive, getting that data back should be a top priority. Here are some tips for successful recovery:
- Don’t overwrite data – Avoid writing new data to the corrupted drive, as it could replace your files.
- Scan for copies – Search backups like Time Machine, cloud storage, or external drives for file copies.
- Repair the disk – Try Disk Utility repairs to make the data readable again.
- Use data recovery software – Specialized tools can read and extract data from corrupted drives.
- Send to a pro – Data recovery experts with a clean room can physically access damaged drive platters.
The level of effort depends on how critical it is to get those files back. For many, scanning backups offers the quickest path. But major corruption requires sending the drive to a professional recovery service.
How to Prepare for Hard Drive Failure
To stay productive and avoid data loss, it helps to prepare for the worst:
- Have backups – Regularly create backups like Time Machine, external clones, and cloud copies.
- Know your options – Research repair, recovery and replacement options before problems occur.
- Keep OS installer handy – Download or make a bootable macOS USB installer drive.
- Have spare HD – Buy a compatible spare hard drive to swap in as needed.
- Know your warranty – Check coverage for free replacement of defective drives.
- Monitor health – Use a tool like DriveDX to get alerts about impending failure.
With contingency plans in place for a worst-case scenario, even severe corruption or outright failure doesn’t have to ruin your day. You can get right back up and running!
Conclusion
A corrupted hard drive can happen to any Mac. But by recognizing the telltale signs of failure and being proactive, you have an excellent chance of detecting issues before they result in data loss. Verify corruption using disk utilities, make repairs if possible, and ensure your files stay protected through backups and recovery tools. With the right preparation and diligence, you can stay in control even when your Mac’s hard drive starts acting up.