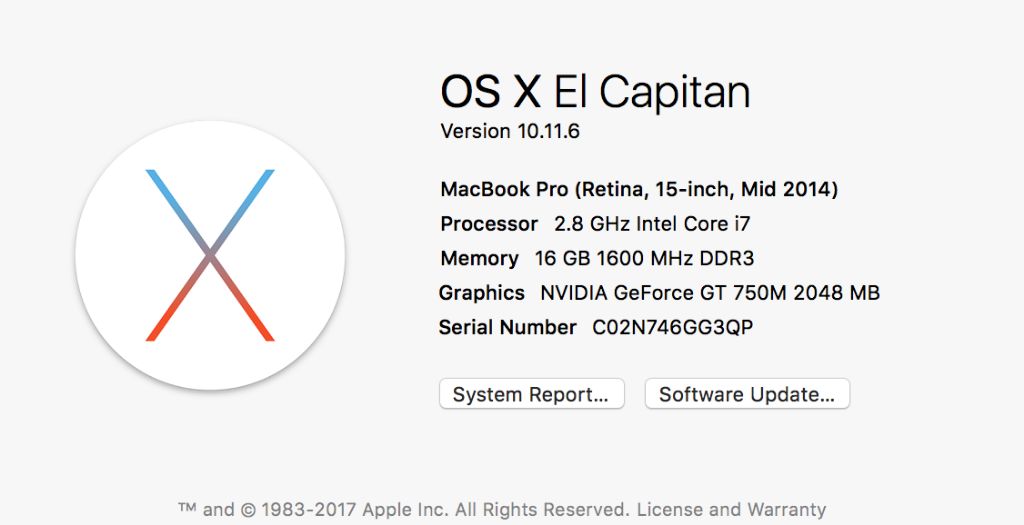It’s important to monitor your MacBook’s temperature to ensure it doesn’t overheat. An overheated MacBook can lead to performance issues, system crashes, and hardware damage. Luckily, there are several ways to check if your MacBook is running too hot.
Check the fans
The fans inside your MacBook help keep it cool by drawing air through vents and expelling warm air. If the fans are constantly spinning at high speeds, it likely means your MacBook is working hard to cool itself down. Fans that never seem to slow down are a clue that your system may be overheating.
Monitor activity monitor
MacOS includes a tool called Activity Monitor that allows you to see how hard your CPU and other components are working. To check it, click the Spotlight icon in the top right corner of your screen and type “Activity Monitor.” Open the Activity Monitor app and look at the CPU tab. If the CPU is constantly at or near 100%, your system may be overtaxed. The Energy tab also shows current temperatures.
Check for warm spots
Use the back of your hand to feel around the exterior of your MacBook, especially near the bottom and by the vents. It’s normal for your MacBook to get warm in spots, but it shouldn’t get uncomfortably hot. Any areas that feel excessively hot likely indicate an overheating issue inside.
Install a temperature monitor
For a more accurate read of your MacBook’s internal temperature, install an app like iStat Menus that can display component temperatures right on your menu bar. CPU temperatures exceeding 90°C / 194°F consistently are too high and may begin throttling performance or lead to damage.
Look for performance issues
An overheated MacBook may exhibit performance issues like slow response times, laggy cursors, unexpected crashing or freezing, or problems running intensive apps and tasks. If your MacBook seems sluggish or struggles with tasks it used to handle with no problem, overheating could be the reason.
Check for kernel panics
The Mac operating system relies on what’s called the “kernel” to run smoothly. Extreme overheating can corrupt the kernel and cause it to panic or crash. Look out for error messages that mention “kernel panic” as that’s a sign your MacBook urgently needs to cool down.
Conclusion
Keeping an eye out for the warning signs above can help you determine if your MacBook is overheating. If you notice any of these issues, take steps to lower your MacBook’s temperature immediately. Here are some tips:
- Shut down apps and browser tabs you aren’t using
- Clean out your fans and vents
- Ensure airflow around your MacBook isn’t obstructed
- Use a laptop cooling pad
- Lower CPU-intensive settings
- Turn on Low Power Mode
- Avoid extreme environments like hot cars
Following these overheating prevention tips will help keep your MacBook running fast and reliable for years to come. Be proactive about monitoring for problems and addressing any concerning symptoms before lasting damage occurs.
1. Check the fans
The internal cooling fans are one of the key indicators of overheating in a MacBook. MacBooks have built-in temperature sensors that communicate with the SMC (System Management Controller) to regulate fan speed and operation. When a MacBook starts to heat up, the fans will spin faster to draw in cool air and expel warm air. Here are some signs of overactive fans to watch out for:
- Fans are loud and making noise constantly
- Fans ramp up in speed very quickly with minor system activity
- Fans never seem to slow down or spin quietly
- You feel or hear air being blown strongly out of the vents
If the fans seem like they are working overtime to keep the system cool, even with light use, that’s a good indicator the MacBook is overheating internally. Prolonged high fan speeds may indicate clogged vents, thermal paste issues, or other problems impeding heat dissipation.
Use Macs Fan Control to monitor fan speeds
Apps like Macs Fan Control allow you to monitor your MacBook’s fan speeds and temperatures in real-time. This can help you determine if the fans are behaving unusually and confirm overheating issues.
2. Look at Activity Monitor
MacOS includes a system monitor tool called Activity Monitor located in the Utilities folder. Activity Monitor provides detailed insights into your MacBook’s CPU, memory, disk, network, and energy usage. Here are the key things to look for related to overheating:
- High CPU usage – Consistently seeing 100% CPU usage can indicate overheating.
- High energy impact – Apps consuming a lot of energy are generating heat.
- CPU temperatures – The Energy tab shows current component temperatures.
- Thermal warning – Listed under the Cause column if thermal limits are reached.
If your MacBook is overtaxed and overheating, Activity Monitor will provide the data to confirm it. Keep an eye out for any abnormal measurements.
Detailed thermal and power data with Intel Power Gadget
Intel Power Gadget is another Mac app that provides in-depth power usage and thermal details like core temperatures and thermal headroom. More data can help identify if and where your MacBook is overheating.
3. Check for hot spots on the exterior
Heat generated inside your MacBook will be radiated out through the external aluminum chassis. Areas where internal components are located will feel hotter to the touch. Here are some surface areas to check if they feel abnormally warm:
- Bottom panel near vent openings
- Area above the keyboard and touchpad
- Underside near battery compartment
- Left and right sides around the exhaust vents
Avoid touching near the exhaust vents for too long when checking for heat. Use the back of your hand briefly to gauge temperatures. If any areas feel overly hot or are uncomfortable to touch, it likely indicates overheating inside the case.
Master caution: Touch temperatures carefully
Take care when feeling for external hot spots – prolonged contact with maximum operating temperatures of 45°C (113°F) or higher can potentially cause skin burn injuries.
4. Monitor your Mac’s temperature with sensors
For the most accurate temperature data, use dedicated sensor apps to display component temperatures right on your menu bar. Some recommended Mac temperature monitor apps include:
| App | Notable Features |
|---|---|
| iStat Menus | CPU, GPU, hard drive temps; thermal zone graphs |
| Macs Fan Control | CPU, GPU core temps; fan control |
| Intel Power Gadget | Detailed core, CPU package temps; power usage |
These apps provide real-time temperature readouts from all the critical internal sensors. Look for any values exceeding 90°C sustained. Temps in the 100-105°C range may trigger emergency shutdowns.
Thermal throttle and shut down limits
Intel CPUs reach max operating temps around 100°C. At 105°C, emergency thermal shutdowns occur. Performance throttling usually starts around 90-95°C.
5. Watch for performance issues
Excessive heat can lead to slowdowns and performance problems with your MacBook, including:
- Long app load times
- Interface lag and beachball cursors
- Video stuttering and frame drops
- General system sluggishness
- Crashing or freezing during intensive tasks
- Restarting spontaneously
- Unexplainable kernel panics
This occurs as your MacBook activates protective measures against dangerous temperatures. Components may throttle speeds or shut off entirely to prevent damage. If your MacBook seems unusually slow or struggles with tasks it handled fine before, overheating could very likely be the reason.
Check console logs for thermal details
System crashes and kernel panics often generate log files containing thermal details you can reference to identify overheating events.
6. Monitor crash reports for kernel panics
The Mac operating system relies on what’s called the kernel to communicate between software and hardware. Overheating can destabilize the kernel, leading to kernel panic crashes indicated by text like:
Your computer restarted because of a problem. Kernel Panic: CPU 0 too hot!
Kernel panics are a serious issue requiring immediate attention. They occur as a last resort when the system becomes too hot and needs to urgently prevent permanent silicon damage. Consult Apple support logs via Console or Apple Diagnostics to identify the panic cause.
External cooling may allow kernel panic recovery
If possible, try placing the hot MacBook on a cooling pad or near a fan to reduce temperatures, which may at least allow you to recover data before servicing.
Preventing MacBook overheating
Once you’ve confirmed your MacBook is overheating, be sure to address the root cause immediately to avoid lasting damage. Here are some troubleshooting tips:
1. Clean the fans and vents
Buildup of dust is a common cause of overheating. Carefully clean out any debris blocking the internal fan blades or exterior exhaust ports with compressed air.
2. Update macOS and firmware
Make sure your system software is current. Apple updates often address thermal issues and improve temperature management.
3. Avoid resource-intensive apps
Don’t overtax your hardware. heavyweight apps like video editors, games, VMs and browsers are common culprits.
4. Improve air circulation
Ensure vents have unobstructed access to fresh air and use an external cooling pad.
5. Lower CPU clock speeds
Apps like Turbo Boost Switcher let you throttle your CPU to reduce power usage and heat.
6. Switch on Low Power Mode
Low Power Mode limits background activity to improve cooling efficiency under load.
7. Avoid extreme environments
Don’t use near sources of excessive heat like radiators or in hot confined spaces.
8. Replace thermal paste
Reapplying high-quality thermal paste between the CPU and heatsink can revitalize cooling performance.
Conclusion
Keeping your MacBook at acceptable operating temperatures is crucial for performance and longevity. Watch for signs of overheating like high fan speeds, unusual kernel panics, hot spots on the chassis, thermal throttling, and overtaxed components in system monitor utilities. Take quick corrective action at the first sign of overheating to avoid permanent silicon degradation.