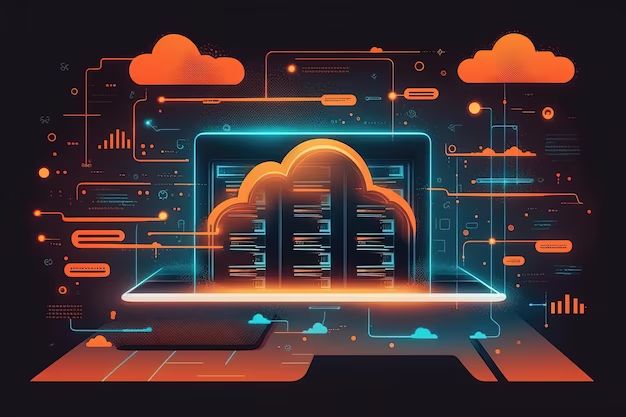What is ‘the cloud’?
Cloud storage refers to storing data online in the cloud instead of on local devices. With cloud storage, data is uploaded to remote servers owned and operated by a cloud storage provider like Apple, Google, Microsoft, or Dropbox. This allows users to access their files from any device with an internet connection.
The main benefit of cloud storage is that it provides access to data anywhere at any time. Files stored in the cloud can be shared and collaborated on more easily as well. In addition, data stored in the cloud is also typically more secure and reliable since cloud storage providers dedicate resources to prevent data loss and uptime.
Some of the most popular cloud storage providers today include iCloud, Google Photos, Dropbox, Microsoft OneDrive, Amazon Drive, and Box.
Automatic vs manual cloud backups
There are two main ways to back up photos to the cloud – automatically through mobile apps, or manually choosing folders to sync on a computer.
Many popular photo apps like Google Photos and iCloud automatically upload photos taken on your mobile device. This provides a seamless cloud backup as you take photos, without needing to manually initiate uploads. However, automatic mobile backups may not upload all image formats and sizes – Google Photos, for example, compresses images over 16MP which reduces quality.
On a computer, services like Dropbox and OneDrive allow you to selectively choose which folders to sync to the cloud. This provides more control over what specific photos get backed up, but requires manually initiating the sync. It also relies on remembering to manually upload any new photos from your camera or phone. According to Carbonite, studies show that manual backups are only successful 19% of the time due to human error.
The ideal solution may be using automatic mobile uploads for convenience, along with selectively syncing original quality images from a computer for an extra layer of backup.
Ways to check cloud sync status
There are a few ways to check the status of your photo syncing to the cloud on iPhone and iPad:
Indicator icons in photo apps
In the Photos app, look for cloud icons on individual photos – a filled-in cloud icon means the photo has synced, while an empty cloud icon means it has not [1]. You can also scroll to the bottom of the Photos tab to see a sync progress bar [2].
Sync status tabs in cloud account
In your iCloud or other cloud account’s app or webpage, look for a media or photos tab that shows sync status and storage usage. This gives an overview of your entire library’s sync status.
Storage usage reports
Your iPhone’s storage settings will show how much space is being used by photo backups. This can help identify if your entire library is syncing correctly based on the used space amount.
Turning on photo syncing
To start syncing your photos across devices and to the cloud, you first need to enable photo syncing in your chosen cloud storage service. Here are the main ways to turn on photo syncing:
Enabling iCloud Photo Library
To sync photos from your iPhone or iPad to iCloud, open the Settings app, tap your name at the top, and select iCloud. Under Photos, turn on iCloud Photo Library. This will automatically upload new photos you take to iCloud and sync them to your other devices [1].
Turning on Backup & Sync in Google Photos
On an iPhone or Android phone, open the Google Photos app, tap your profile icon, go to Settings and tap on Backup & sync. Turn on Backup & sync to continuously back up device folders like Camera to your Google Photos library [2].
Setting Dropbox to sync camera folder
In the Dropbox mobile app, go to Settings, select Camera Uploads, and turn on Sync Camera Folder. This will automatically upload photos from your camera roll to Dropbox as you take them [3].
Stopping and disabling syncing
There are a few ways you can stop your photos from automatically syncing across your devices and to the cloud:
To pause iCloud backup on an iPhone or iPad, go to Settings > [your name] > iCloud > Photos and toggle off iCloud Photos. This will prevent any new photos from syncing to iCloud until you re-enable it. Existing synced photos will remain in iCloud [1].
To disable Google Photos backup, open the Google Photos app and tap on your profile icon. Go to Photos Settings and toggle off Back up & sync. This will stop Google Photos from backing up your new photos [2].
You can also stop camera uploads in Dropbox by opening the Dropbox app, going to Settings > Camera Uploads, and toggling the feature off. Any existing photos will stay in Dropbox but new photos will not be added [3].
Managing synced storage space
One important aspect of syncing photos to the cloud is keeping track of your storage usage. The amount of available storage will depend on the cloud service you are using.
For iCloud, you can check your storage usage by going to Settings > [Your Name] > iCloud > Manage Storage on your iPhone. This will show a breakdown of how much space your photos and other data are using. If you are getting close to your limit, you may need to upgrade your iCloud storage plan to avoid having syncing issues.
iCloud offers several paid monthly storage plan options beyond the free 5GB, including 50GB for $0.99/month and 2TB for $9.99/month (1). Upgrading your plan allows you to continue syncing photos without filling up your available space.
You can also manage storage on iCloud by turning on storage-saving features like Optimize iPhone Storage, which keeps full resolution photos in iCloud while smaller versions are saved on your device. The free storage estimation tool can help gauge how long your existing space will last based on current usage.
Other cloud services like Google Photos offer free unlimited storage for photos under certain conditions. However, for full resolution photos and videos you may eventually need to upgrade to a paid Google One plan.
Checking your storage usage regularly and determining if your plan needs to be upgraded is important to ensure your photos continue syncing smoothly to the cloud.
Syncing issues and troubleshooting
Sometimes iCloud Photo Library can run into issues syncing photos across your devices. Here are some common problems and how to fix them:
Fixing failed uploads
If you notice photos failing to upload to iCloud, first check your internet connection. Uploading can be interrupted by poor Wi-Fi or cellular data connections. Try toggling Airplane mode on and off to reset the connection. You can also go to Settings > Photos and turn iCloud Photo Library off and then on again to restart syncing.
If connection isn’t the problem, you may be low on iCloud storage space. Upgrade your iCloud plan for more space for photos and videos. Deleting apps, messages, or files can also free up room.
As a last resort, you can reset your entire iCloud Photo Library to re-upload everything. Go to Photos > Albums > Recents and delete the “Uploading” album. Then go to Settings > Your Name > iCloud > Photos and turn off iCloud Photo Library. Turn it back on and your library will re-upload.
Handling duplicate or missing photos
If you see duplicate copies of photos, you can merge them manually in the Photos app by selecting the duplicates and hitting the Merge option. Prevent this by ensuring you have iCloud Photo Library enabled on just one device.
For missing photos, first check recently deleted folders and the “Uploading” album. Photos may still be in the process of syncing across devices. If not found, try turning iCloud Photo Library off and on to re-upload missing photos.
Recovering deleted synced photos
The Recently Deleted folder holds deleted photos for 40 days before permanent removal. Check here to recover deleted pics. You can also restore from a Time Machine or other backup if the photos were deleted longer ago.
As a precaution, you can enable the iCloud Photos Optimize Mac Storage setting. This stores full-resolution photos in iCloud and smaller versions on your Mac, so deleted photos remain in the cloud.
Syncing over cellular data
One consideration with syncing your photos to iCloud is that it can use up a lot of cellular data if you’re not connected to WiFi. According to iMore, iCloud Photos continuously uploads new photos over cellular data by default, which can eat into your monthly data plan and result in overage charges.
To avoid unwanted cellular data usage, you can disable cellular backups for iCloud Photos. As outlined by iDownloadBlog, go to Settings > Cellular > Cellular Data Options and toggle off iCloud Photos.
An alternative is to keep iCloud Photos enabled but restrict it to only syncing over WiFi. Go to Settings > [your name] > iCloud > Photos and select “Sync Over WiFi Only.” This will prevent iCloud from using cellular data to upload your photos.
With a few simple adjustments, you can sync your photo library seamlessly without accruing unwanted mobile data fees.
Photo privacy and security
When storing photos in the cloud, privacy and security are major concerns. Here are some ways cloud storage providers protect your photos:
Cloud providers like IDrive and Ente use encryption to secure files in transit and at rest. Photos are encrypted before syncing across devices and encrypted on their servers. This prevents unauthorized access.
Enable two-factor authentication, which adds an extra layer of security beyond just a password. You’ll need to enter a code from your phone or email to access your account.
Use private albums or folders to control access to sensitive photos. You can choose which specific people can view certain albums while keeping other photos private.
Check the cloud provider’s privacy policy to understand how they handle your data. Avoid services that scan or analyze your photos without explicit consent.
While no system is completely secure, following best practices around encryption, access controls, and strong authentication can help keep your cloud-stored photos private.
Alternatives to syncing photos
If you don’t want to automatically sync your photos to the cloud, there are some alternatives:
Using local storage
You can choose to store your photos locally on your device’s internal storage or on an external SD card or USB drive. This keeps your photos private and doesn’t rely on an internet connection. However, it means your photos won’t be accessible from other devices or backed up remotely in case your device is lost or damaged. Some apps like Google Photos can be set to only store photos locally.
Syncing manually via cable
Rather than automatic syncing, you can connect your mobile device to your computer periodically via USB cable to manually transfer photos and videos. This gives you more control over what gets synced and requires an intentional syncing action. Apps like PhotoSync facilitate manual syncing between devices.
Third party backup tools
Many third party apps offer photo backup and sync options besides the default cloud services like iCloud or Google Photos. For example, services like Amazon Photos, Flickr, or pCloud give you alternative ways to store your photos in the cloud. Or you can use a general cloud storage service like Dropbox or OneDrive to manually upload photos.