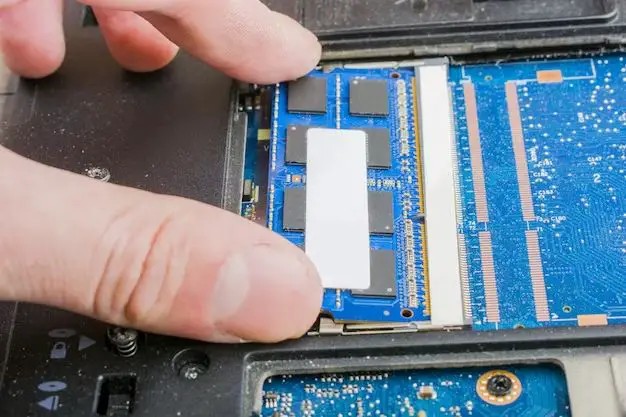Solid State Drives (SSDs) have become increasingly popular in recent years as a replacement for traditional mechanical hard disk drives (HDDs). SSDs offer significant advantages over HDDs including faster read/write speeds, better reliability, and lower power consumption. However, like all storage devices, SSDs can experience problems and failures over time. Knowing how to recognize the signs of a failing or malfunctioning SSD can help you address issues promptly before catastrophic data loss occurs. This comprehensive guide will cover the common symptoms of a faulty SSD and steps you can take to test for and resolve problems.
What are the Most Common Signs of an SSD Failure?
There are several noticeable symptoms that can indicate your SSD may be experiencing issues:
1. Frequent Crashes or Blue Screens
If your computer has become prone to frequent crashes, freezes, or blue screen errors (BSOD) this can point to a problem with your SSD. The SSD is responsible for booting your operating system, so corruption or failure can lead to stability issues including crashes.
2. Slow Disk Performance
An SSD that is failing or damaged can exhibit significantly slower read/write speeds. You may notice long load times when opening files or programs as the SSD struggles to access data. Benchmarking software can quantify disk speeds to confirm an SSD is underperforming.
3. Failure to Boot
In some cases, a malfunctioning SSD can cause boot failure where your computer fails to power on or load the operating system. This is usually caused by corruption in critical OS files stored on the SSD.
4. Unusual Noises
Unlike mechanical hard disk drives, a properly working SSD should remain completely silent. Any clicking, buzzing or grinding noises coming from the SSD is a telltale sign of a hardware problem.
5. Bad Sectors
SSDs can develop bad sectors or blocks that are inaccessible and corrupted. Your system may freeze when trying to read from these bad portions of the drive. Disk checking utilities can identify bad sectors present on an SSD.
6. Files Disappearing or Corrupted Data
Faulty SSDs can sometimes lead to data corruption issues such as missing or corrupted files. Important documents, photos, or other data may seem to disappear if there are read/write errors to the drive.
How to Diagnose and Test for a Failing SSD
If you suspect your SSD is malfunctioning, there are several steps you can take to diagnose and confirm the issue:
1. Check Disk Health with SSD Toolbox
Most SSD manufacturers provide a toolbox utility to check diagnostic information and overall health of your solid state drive. These include useful info like total bytes written, drive temperature, and life remaining. High usage and excessive wear could indicate an impending failure.
2. Monitor S.M.A.R.T. Status
Self-Monitoring Analysis and Reporting Technology (S.M.A.R.T) monitors internal attributes of your SSD to predict potential hardware problems. S.M.A.R.T. information can be read using free tools like CrystalDiskInfo to give you insights into SSD health.
3. Scan for Bad Sectors
Performing a full scan of your SSD can help identify bad sectors. Utilities like Windows CHKDSK, DiskCheckup, and BadBlocks can scan for and quarantine corrupted portions of the drive. This may temporarily resolve related issues.
4. Check for File System Errors
File system errors can arise if the SSD is failing. Use CMD tools like “chkdsk /F /X” to scan for and repair filesystem corruption on your SSD drive letter.
5. Review Event Viewer System Logs
Errors, crashes, and disk issues detected by your operating system may be logged to the event viewer. Look for disk/storage related warnings or critical events that coincide with SSD problems.
6. Test with Disk Benchmarking
Use disk benchmark tools like CrystalDiskMark to test real-world read and write speeds of your SSD compared to the advertised specs. Abnormally slow performance points to problems.
7. Check CABLING and Connections
It’s worth examining all SSD cabling and connections to rule out a faulty SATA cable, power cable, or loose connection causing intermittent issues. Reseating connections can sometimes help.
| Symptom | Possible Cause |
|---|---|
| Frequent crashes or blue screens | Corrupted OS files on the SSD |
| Slow disk performance | Damaged or worn out SSD drive |
| Failure to boot | Critical OS file errors on SSD |
| Unusual noises | SSD hardware problem |
| Bad sectors | Permanent defects on SSD |
| Missing or corrupted files | Read/write failure on SSD |
How to Fix and Repair an SSD Reporting Errors
If you confirm your SSD is indeed malfunctioning, there are repair methods both software based and hardware based.
Software SSD Repair Steps
1. Backup all recoverable data immediately in case the SSD is unrecoverable.
2. Update SSD firmware – The manufacturer may have released firmware fixes for bugs.
3. Secure erase SSD – This erases all data but can reset SSD to factory condition.
4. Low level format – Completely reformats SSD which can map out bad sectors.
5. Change SATA mode – Toggle between AHCI and IDE modes.
6. Test with different SATA port/cable – Try a different motherboard SATA port and new SATA cable.
7. Replace cabling if damage found – Inspect cables for pin damage which can cause issues.
Hardware SSD Repair Steps
1. Replace SSD – Install a new SSD and transfer data from backup. Simply swapping the failed SSD is the surefire fix.
2. Send for professional data recovery – For critical lost files, professional recovery services may be able to repair and recover data.
3. SSD controller board transplant – Move the controller board from a working donor SSD to repair drive errors.
4. Contact the manufacturer – SSD makers like Samsung may repair or replace a drive under warranty.
Best Practices to Extend SSD Lifespan
You can minimize the chances of SSD failure by following SSD best practices:
– Avoid completely filling up the SSD which strains the memory cells. Maintain at least 10-20% free space.
– Perform regular file system checks using CHKDSK, DiskCheckup, or the manufacturer’s toolbox to detect bad sectors before they spread.
– Make sure TRIM command is enabled in your operating system. TRIM helps maintain performance by clearing unused blocks.
– Monitor SSD wear leveling and life expectancy with tools like CrystalDiskInfo. Replace the SSD once it nears the end of its total bytes written or life span.
– Only use the SSD model with your exact system specs. Mismatching SSD sizes, connectors, or interfaces can cause issues.
– Enable overprovisioning if your SSD supports it. This reserves extra spare blocks to extend the drive lifespan.
Recovering Data from a Failed or Corrupted SSD
If your SSD has completely failed or suffered data corruption, all is not lost. There are data recovery options available to rescue important files in many cases.
– First, check if backups exist to simply restore data from. Always maintain backups of critical data.
– An SSD firmware update, reset, or low level reformat may resolve corruption issues and bring data back.
– Specialized data recovery services can disassemble SSDs in a lab environment to attempt repairs and recover data.
– If the SSD controller has failed but the flash memory NAND chips are intact, data may still be recoverable by transplanting the chips to a working SSD circuit board.
– Free recovery software like Recuva can sometimes recover deleted files on SSDs in good health, if space hasn’t been overwritten.
– If possible, avoid writing anything else to the SSD to prevent overwriting retrievable data.
Conclusion
SSD failures can happen unexpectedly but there are usually telltale signs of a malfunctioning drive if you know what to look for. Periodic disk health monitoring along with following SSD best practices can help avoid and minimize data loss scenarios. In the event of catastrophic SSD failure, last resort data recovery options may still be able to rescue irreplaceable files and documents. Stay vigilant to keep your system’s crucial solid state storage running smoothly.