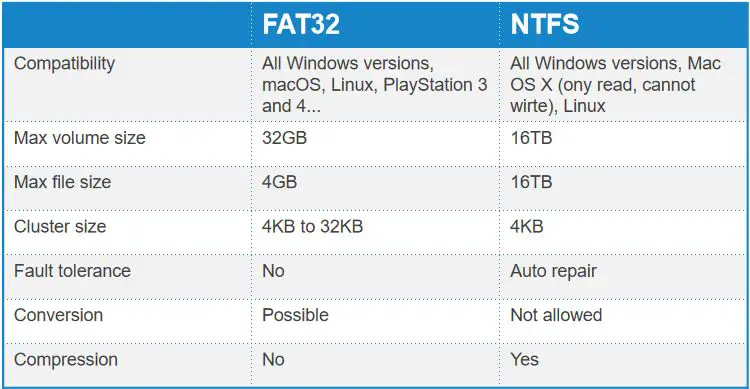A file system is a way of organizing and managing data on a storage device, like a hard drive or USB drive. The file system determines how data is stored, retrieved, updated, and deleted from the storage device. Different file systems exist because they have different strengths and are optimized for certain tasks.
The two most common file systems used for USB flash drives today are FAT32 and NTFS. FAT32 (File Allocation Table 32) is an older file system that has been around since the days of Windows 95. It is supported across multiple operating systems making it a good choice for removable media like USB drives. NTFS (New Technology File System) is the newer file system introduced by Microsoft with Windows NT in 1993. It has more advanced features than FAT32, but is primarily used on Windows systems.
FAT32 Overview
FAT32 is a file system developed by Microsoft in 1996 for consumer Windows operating systems. It was introduced with Windows 95 to replace the older FAT16 file system.
FAT32 was designed to support larger partition sizes than FAT16, allowing partition sizes up to 2 terabytes. It also uses smaller cluster sizes for more efficient storage space usage. Some of the main features and advantages of FAT32 include:
- Supports drive partitions up to 2 TB in size
- Uses 32-bit cluster addresses instead of 16-bit, allowing more clusters
- Smaller cluster sizes for more efficient storage usage
- Compatible with older Windows 95/98 programs
- Simple file structure easy for operating systems to use
Overall, FAT32 improved upon previous FAT versions and brought larger partition sizes and more efficiency to consumer Windows operating systems in the mid-1990s.
NTFS Overview
NTFS (New Technology File System) is a proprietary file system developed by Microsoft in 1993 for use with Windows NT operating systems [1]. It was designed to replace the older FAT file system and provide improved stability, security, and performance.
Some key features of NTFS include [2]:
- Support for large partition sizes – up to 16 exabytes
- Improved reliability through journaling, which tracks changes before committing them
- Access control lists for applying permissions to files and folders
- Encryption capabilities
- Compression to optimize disk space usage
- Hard links to assign multiple directory entries to the same file
The major advantages of NTFS are its stability, security, performance, and support for larger partitions compared to older file systems like FAT32. It is the preferred file system for internal hard drives on Windows operating systems.
Comparing FAT32 and NTFS
FAT32 and NTFS are the two most common file systems used with Windows operating systems. There are some key differences between the two that are worth understanding when deciding which to use:
- Maximum file size – FAT32 supports up to 4GB maximum file size, while NTFS supports up to 16TB. NTFS is better for larger files. https://recoverit.wondershare.com/file-system/fat32-vs-ntfs.html
- Maximum volume size – FAT32 supports up to 2TB maximum volume size, while NTFS goes up to 256TB. NTFS allows much larger volumes. http://www.diffen.com/difference/FAT32_vs_NTFS?embed
- Performance – NTFS generally provides faster read/write times than FAT32 thanks to improved algorithms. FAT32 maxes out around 5MB/s while NTFS can reach over 25MB/s.
- Compatibility – FAT32 has wider compatibility with other operating systems like Linux, Mac OS, game consoles, etc. NTFS is limited nearly exclusively to Windows.
- Security – NTFS supports file system permissions for access control and encryption. FAT32 has no built-in security features.
- Recovery – NTFS is better at data recovery thanks to journaling and other features. FAT32 does not have built-in recovery capabilities.
In summary, NTFS is typically the better choice for larger volumes and pure Windows environments where performance and security matter most. FAT32 offers wider compatibility across devices and operating systems but lacks some of NTFS’s advanced capabilities.
Checking File System on Windows
There are a few different ways to check the file system on a USB drive in Windows, including using File Explorer, the command prompt, and third-party tools.
To check the file system using File Explorer:
- Connect the USB drive to your Windows PC.
- Open File Explorer and locate the USB drive.
- Right click on the drive and select “Properties”.
- In the Properties window, look for the “File system” field to see if the USB is formatted as NTFS, FAT32, exFAT, etc.
To check via the command prompt:
- Open the command prompt as administrator.
- Type “diskpart” and press enter.
- Next type “list disk” to get disk numbers.
- Select your USB drive by typing “select disk X” (replace X with your disk number).
- Type “detail disk” to get details including file system.
There are also free third party tools like MiniTool Partition Wizard, EaseUS Partition Master, and AOMEI Partition Assistant that allow you to easily see the file system of a connected USB drive.
Overall, File Explorer provides the quickest way to check the file system in Windows while the command prompt and third party tools offer some additional options.
Checking File System on Mac
Mac provides a couple different ways to check the file system of a drive. Here are steps using Finder, Terminal, and third party tools:
Using Finder
Finder provides an easy graphical way to check the file system of a drive:
- Open Finder and select the drive you want to check from the sidebar
- Press Command + I to Get Info on the selected drive
- Under General, look for “Format:” to see the file system
Using Terminal
For a quick terminal command to check file system, use:
diskutil info /Volumes/DRIVE_NAME | grep 'File System'
Just replace DRIVE_NAME with the actual name of your drive.
Third Party Tools
Tools like Disk Utility also provide an interface for checking file systems. Open Disk Utility, select the drive, and look under Volume Information for “Format”.
Checking File System on Linux
You can check the file system of a USB drive on Linux using terminal commands.
The ‘df’ command will show information about disk usage and mounted file systems. To check the file system of a specific USB drive, you can use:
df -T /dev/sdb1
Where ‘/dev/sdb1’ is the device path for the USB drive. This will display the file system type, such as ‘vfat’ for FAT32 or ‘ntfs’ for NTFS.
Another useful command is ‘lsblk’ which lists information about block devices. To see details on a USB drive:
lsblk -o NAME,FSTYPE,LABEL,SIZE,MOUNTPOINT /dev/sdb1
This will show the file system label and type for the drive. The FSTYPE column will indicate if it is FAT32, NTFS, etc.
So in summary, the ‘df’ and ‘lsblk’ commands can be used to check the file system format of a connected USB drive in Linux.
Sources:
https://askubuntu.com/questions/19671/command-line-option-to-check-which-filesystem-i-am-using
https://superuser.com/questions/343116/how-do-i-find-out-how-my-usb-harddrive-has-been-formatted-on-linux
Converting Between File Systems
You may want to convert your USB drive between FAT32 and NTFS for various reasons. Here’s how to convert between file systems on Windows and Mac:
On Windows
To convert a USB drive from FAT32 to NTFS on Windows, you can use the convert command in Command Prompt. To do this:
- Open Command Prompt as Administrator.
- Type “convert X: /fs:ntfs” where X is the drive letter of your USB drive.
- Wait for the conversion process to finish.
To go the other way and convert from NTFS to FAT32, you can use the format command instead. For example:
“format X: /fs:fat32”
The conversion process will erase all existing files on the drive, so make sure to back them up first! Kownleg warns that converting from NTFS to FAT32 may cause data loss if the drive contains files over 4GB in size.
On Mac
To convert a USB drive between FAT32 and NTFS on Mac:
- Open Disk Utility
- Select the USB drive
- Click “Erase”
- Choose the new file system (MS-DOS FAT for FAT32, ExFAT for NTFS)
- Click Erase to reformat the drive
This process will also erase all data on the drive, so backup your files first! Converting to FAT32 has the same 4GB file size limitation as on Windows.
In summary, converting between file systems is possible but will erase the existing data on your USB drive. Make sure to back up your files before converting to avoid data loss.
Recommendations
Based on the key differences between FAT32 and NTFS, here are some general recommendations on when to use each file system:
Use FAT32 if:
- You need support for older operating systems like Windows 98
- You are working with smaller storage devices under 32GB
- You need cross-compatibility between Windows and macOS
- You don’t need advanced security features
Use NTFS if:
- You are working with larger hard drives and partitions over 32GB
- You need to use advanced security features like encryption and permissions
- You only need compatibility with Windows
- You want additional features like disk quotas and compression
In general, NTFS is preferable for most modern operating systems and use cases, except when cross-platform compatibility with macOS is essential. For small removable media like USB flash drives, FAT32 can provide wider compatibility. Evaluate your specific needs and compatibility requirements when deciding between FAT32 and NTFS.
Conclusion
In summary, the main differences between the FAT32 and NTFS file systems are around file size limits, security features, and performance. FAT32 has a maximum file size limit of 4GB and lacks security features like encryption and permissions, while NTFS supports much larger file sizes and includes more robust security. NTFS generally provides better performance, especially for larger files.
Checking your file system type is easy across Windows, Mac, and Linux operating systems using simple commands built into each OS. On Windows, running “fsutil fsinfo” will display the file system type. On Mac, the “diskutil info” command will show this info. And on Linux, commands like “df -T” or “mount | column -t” can be used.
Knowing whether your USB drive or external hard drive is using FAT32 vs NTFS can be useful when determining maximum file sizes for transfers, assessing performance needs, and enabling security features. This guide summarizes the key differences between these two common file systems and provides the necessary commands to quickly verify the file system type on any drive.