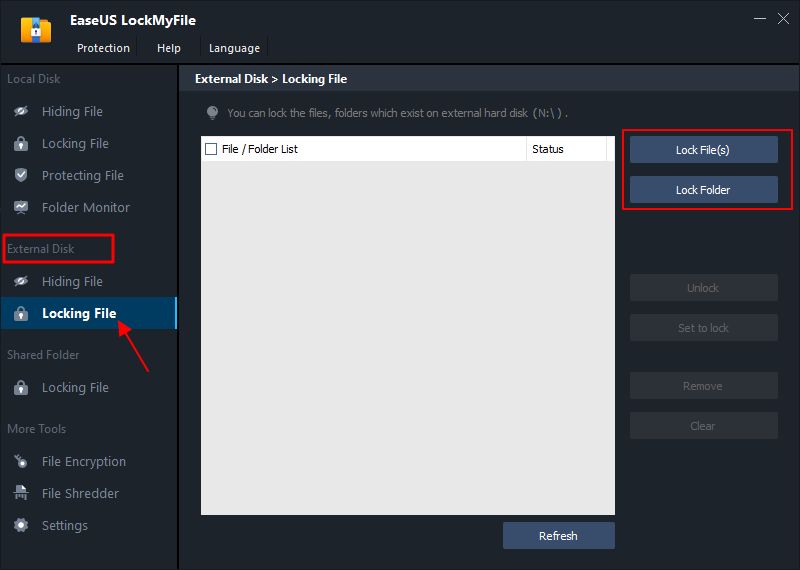External solid state drives (SSDs) have become a popular way to expand storage and back up files on computers. Their fast transfer speeds, durability, and portability make them ideal for storing and accessing important data on the go. However, the portability of external SSDs also makes them susceptible to loss or theft. To protect sensitive files stored on an external SSD, many users want to lock or password protect files and folders.
Locking files on an external SSD prevents unauthorized access if the drive is lost or stolen. It also protects against accidental deletion or modification of files. This gives users peace of mind knowing their data is secure. There are a few different ways files can be locked on external SSDs, with built-in options on operating systems or third party encryption software. We’ll explore the different methods available and key factors to consider when locking down files on an external SSD.
Reasons to Lock Files
One of the main reasons to lock files on an external SSD is to prevent unauthorized access. Setting a password on specific files or the entire drive ensures that only those who know the password can view and access the contents (Makeuseof.com). This is important for protecting sensitive documents, financial records, personal photos or any other private data you want to keep out of the wrong hands.
Password protection also safeguards your data in case your external SSD gets lost or stolen. Without a password in place, anyone who finds your drive can simply plug it in and access all the contents. But with password protection enabled, your data remains secure behind encryption even if your drive ends up in the wrong hands.
In summary, locking files on an external SSD is critical for preventing unauthorized access and keeping your data secure in case of theft or loss. The peace of mind of knowing your private files and sensitive information are protected is well worth taking the time to enable locking.
Built-in File Locking
Both macOS and Windows have built-in options for encrypting and locking files, which provides a simple way to secure files without third-party software. On macOS, you can use FileVault to encrypt the entire hard drive or you can encrypt individual files and folders by right-clicking and selecting Encrypt [1]. The encryption uses strong AES-128 or AES-256 algorithms to scramble the contents into unreadable gibberish. On Windows, you can use BitLocker drive encryption or the Encrypting File System (EFS) to lock down files [2]. EFS integrates with the NTFS file system to encrypt files using public key cryptography. The main advantage of built-in encryption is that it’s free, built into the OS, and provides a baseline level of security.
[1] https://www.wired.com/story/how-to-encrypt-any-file-folder-drive/
[2] https://lifehacker.com/how-to-encrypt-your-own-windows-and-mac-devices-and-wh-1847504643
Third Party Encryption Software
While operating systems like Windows and macOS have built-in encryption options, many users choose to use third party encryption software for enhanced security and flexibility. Some popular third party encryption tools include:
VeraCrypt – VeraCrypt is open source disk encryption software that allows users to encrypt hard drives, external drives, and flash drives. It supports AES-256, Serpent, and Twofish encryption and is seen as an upgrade to the discontinued TrueCrypt software.
BitLocker – BitLocker is Microsoft’s proprietary encryption tool built into some editions of Windows. It makes use of AES encryption to protect entire drives. A version is available for external drives called BitLocker To Go.
Other options like Boxcryptor, DiskCryptor, and AxCrypt provide user-friendly encryption for external drives with features like cross-platform support and selective file/folder encryption.
Third party software offers customizable options compared to built-in tools. Most paid options include features like encrypted cloud storage and file shredding for secure deletion.
Encryption vs Locking
There is an important difference between simply locking a file and encrypting it. When you lock a file, you are typically just password protecting it so it cannot be opened without providing the password. However, the file itself is not encrypted and the data remains intact and accessible to someone who can bypass the lock.
Encryption, on the other hand, scrambles the contents of a file using cryptography so that the data is not readable without the proper decryption key. This protects the data even if someone manages to bypass a lock and access the encrypted file directly. According to MakeUseOf, “Encryption is much safer than password protection. If you deal with sensitive information on a daily basis, have legal or financial data to protect, or wish to guard personal memories, encryption is the way to go.”
So in summary, locking mainly prevents access and opening a file, while encryption protects the actual contents of a file by encoding the data. For securely storing sensitive information on an external drive, encryption provides a much more robust level of protection.
Sources:
https://www.makeuseof.com/password-locking-encryption-difference/
Locking Specific Files/Folders
You may want to lock certain sensitive files or folders on your external SSD while keeping other files unlocked and accessible. This allows you to protect important information without encrypting the entire drive. There are a few ways to lock specific files or folders on an external SSD:
On Windows 10 and 11, you can use the built-in Encrypting File System (EFS) to lock files and folders. To do this, right-click on the file or folder you want to lock, select Properties > Advanced > Encrypt contents to secure data. This will prompt you to confirm your choice. Once encrypted, these files can only be accessed by your user account.
On macOS, you can lock files and folders by right-clicking and selecting Get Info. In the Sharing & Permissions section, you can remove specific user access to lock down that file or folder. This will prevent other user accounts on your Mac from accessing the information.
Third-party encryption tools like VeraCrypt (https://www.veracrypt.fr/en/Home.html) allow you to create encrypted containers or virtual encrypted disks on your external drive. You can store sensitive files and folders within these containers to lock them down. The containers can only be accessed with the correct password or keyfile.
By selectively locking certain files and folders, you can securely protect sensitive information on your external SSD without having to encrypt the entire drive. Just be sure to remember the password or keyfile, or you could lose access to the locked data.
Locking Entire Drive
One option for locking files on an external SSD is to encrypt the entire drive. This will encrypt all of the files and folders on the drive, requiring a password or key to decrypt and access the contents.
On Windows 10 and 11, BitLocker can be used to encrypt an entire external drive. BitLocker is Microsoft’s built-in encryption tool that comes standard on most Windows versions (“4 Ways Encrypt an External Hard Drive on Windows and Mac,” https://proprivacy.com/guides/encrypt-external-hard-drive). To enable BitLocker, go to Control Panel > System and Security > BitLocker Drive Encryption. Select the external drive you want to encrypt, click “Turn on BitLocker,” and follow the prompts to set a password and encryption options.
On MacOS, FileVault 2 can be used to encrypt external drives (“How to Encrypt an External Hard Drive or USB,” https://www.privacyaffairs.com/encrypt-external-drive/). To enable FileVault 2, open System Preferences > Security & Privacy > FileVault. Click “Turn On FileVault” and follow the instructions to encrypt your external drive. A password will be required to decrypt the drive when plugged in.
Third party encryption tools like VeraCrypt (freeware) can also fully encrypt external drives with AES-256 bit encryption. VeraCrypt creates an encrypted container that contains your external drive’s file system. This container is unlocked with a password, hiding the contents of the drive.
By encrypting the entire external SSD, all files and folders are securely locked and inaccessible without entering your password. This protects your data if the drive is lost or stolen.
Locking Options on macOS
One of the easiest ways to lock files on an external SSD on macOS is by using FileVault. FileVault is Apple’s built-in encryption tool that allows you to encrypt the entire contents of a drive.[1]
To use FileVault:
- Connect the external SSD you want to encrypt to your Mac.
- Open System Preferences and click “Security & Privacy”.
- Click the “FileVault” tab.
- Click the “Turn On FileVault” button.
- Follow the on-screen instructions to encrypt your external SSD.
FileVault will encrypt the entire drive, requiring a password each time you plug it in to access the contents. This ensures all files and folders on the drive stay private and locked. FileVault is a quick and easy way to add a layer of security for external drives on a Mac.[2]
Locking Options on Windows
One of the main ways to lock files on an external SSD in Windows is by using BitLocker drive encryption. BitLocker is included in certain versions of Windows and allows you to encrypt entire drives.
To enable BitLocker on an external drive in Windows 10 or 11:
– Open File Explorer and right-click on the external drive you want to encrypt.
– Select “Turn on BitLocker”.
– Follow the on-screen prompts to set a password and encryption options.
– Wait for the encryption process to finish. The drive will be locked until the correct password is entered.
BitLocker allows you to selectively unlock access to certain files or folders on the encrypted drive. It is also possible to set up BitLocker to require a password each time the drive is connected.
See this article for more detailed instructions on using BitLocker.
The advantage of BitLocker over third-party encryption tools is that it is built into Windows and easy to set up. However, BitLocker is only available on certain Windows versions. For more flexible encryption options, third-party tools may be preferable.
Conclusion
Keeping important files secure on an external SSD is critical for many users. There are several options available to lock down files, from simple built-in file/folder locking to full disk encryption.
For most users, basic file and folder locking built into their operating system will suffice. This allows you to password protect sensitive documents and media without encrypting the entire drive. Just be aware that the locked files are only protected when the external SSD is disconnected from your computer.
If you need maximum security, full disk encryption is the best option. This fully encrypts the entire external SSD and requires a password/key to unlock and access any of the files. Third party encryption software provides user-friendly full disk encryption options for Mac and Windows.
My recommendation is to start with basic file/folder locking for minimal security needs. If you have highly sensitive or confidential data, using full disk encryption software is the most secure approach.