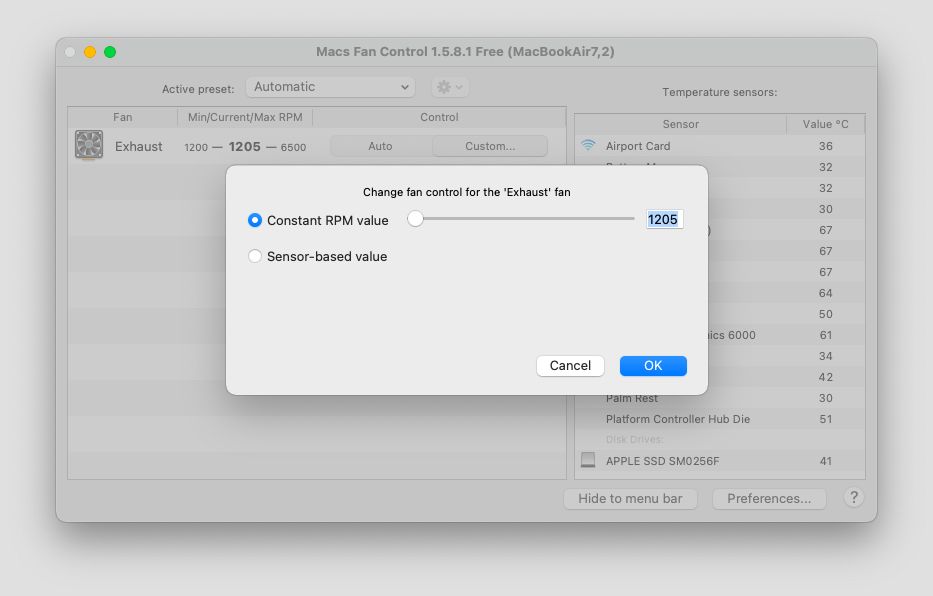If your Macbook Pro is running hot and the fans are constantly spinning, you may want to lower the fan speed to reduce noise and heat. The fan speed is controlled by macOS and the SMC (System Management Controller) chip to regulate temperature. While you can’t directly control fan speed, you can use some simple tricks to lower it.
Quick Answers
Here are some quick answers to common questions about lowering fan speed on a Macbook Pro:
- Clean out dust and debris – Built up dust can cause overheating and higher fan speeds.
- Reset the SMC – This resets the fan management system which can fix fan speed issues.
- Use Macs Fan Control app – Allows you to manually adjust fan speeds.
- Lower processor usage – Reduce workload to generate less heat and require lower fan speed.
- Use a laptop cooling pad – Improves airflow and reduces need for high fan speed.
- Adjust power settings – Lower power usage can lead to lower heat output.
- Update macOS – Software updates can improve fan speed management.
Why is my Macbook Pro fan always on?
There are a few common reasons why your Macbook Pro’s fans may be constantly spinning even when not under heavy workload:
- Dust buildup – Dust trapped in the heat sinks and fans can cause overheating.
- Resource intensive apps – Apps that use a lot of CPU, GPU, or RAM can generate excess heat.
- Malware or viruses – Malicious software can cause high CPU usage leading to overheating.
- Outdated software – Old OS or apps may not manage resources efficiently.
- Faulty temperature sensor – A failed sensor can improperly trigger fans.
- Old thermal paste – Over time this can become ineffective at heat transfer.
- Hardware failure – Failed components like the CPU or GPU can overheat.
If you’ve ruled out these common problems, then your Macbook likely needs the fans to run at higher speeds to keep the system cool due to normal workload. But if the fans seem excessively loud for light work, you can try the solutions below to lower the speeds.
Clean Out Dust and Debris
One of the most common reasons for increased fan activity is a build up of dust and debris inside your Macbook Pro. Dust particles can accumulate on the heat sinks, fans, vents, logic board, and other components. This restricts airflow and reduces the cooling capacity, forcing the fans to spin faster to compensate.
Here are some steps to clean out the dust:
- Power off your Macbook Pro and unplug it.
- Use a can of compressed air to blow air through the vents along the edges. This will force some dust out.
- Open the bottom panel to access the inside. You’ll need a pentalobe screwdriver for this.
- Thoroughly shoot compressed air everywhere to dislodge dust.
- Inspect and clean out the fans, heat sinks, and vents with a small brush if needed.
- Remove any large dust balls with tweezers.
- Check for any obstructions to airflow and clear them out.
- Replace the bottom panel and securely screw it in.
Be very careful not to damage any delicate components while cleaning. Compressed air cans are available cheaply from electronics and office supply stores. Repeat this maintenance every 6-12 months. Cleaning out the dust should allow the fans to run at lower speeds by improving airflow and heat dissipation.
Reset the SMC
The System Management Controller (SMC) is a chip that controls thermal management and other low-level functions on Macbooks. Resetting it can clear any stuck fan speed settings and get the fans running normally again.
Here are the steps to reset SMC:
- Shut down your Macbook Pro.
- Keep the power cable plugged in.
- Press and hold the left Shift, Control, and Option keys plus the power button for 10 seconds.
- Release all keys at the same time.
- Press the power button again to turn it back on.
This will force the SMC to reboot and reset any fan speed or temperature settings it may have gotten stuck on. Resetting SMC can often fix fan speed problems caused by sensor issues or power management settings.
Use Macs Fan Control App
Macs Fan Control is a free third party application that allows you to manually control fan speeds on a Mac. This gives you direct control over your Macbook Pro’s fans rather than leaving it to macOS and SMC.
To use Macs Fan Control:
- Download and install the latest version from https://crystalidea.com/macs-fan-control.
- Launch the app and choose your desired fan speed profile from the list of presets.
- Or, manually adjust each fan’s RPM speed on the sliders.
- Click Apply to set the selected speeds.
The app allows real-time monitoring of temperatures and fan speed. You can customize the temperature-fan speed response curve. Setting a lower fan speed can reduce noise, but be careful not to restrict cooling too much leading to overheating.
Lower Processor Usage
Using CPU or GPU intensive applications causes your Macbook Pro to heat up requiring higher fan speeds. Try closing any demanding apps you aren’t actively using. This reduces the workload on the processors and therefore lowers heat output.
Some tips to lower usage:
- Quit browser tabs and apps not being used.
- Disable unnecessary app background processes.
- Avoid using performance heavy software when possible.
- Adjust Graphics settings to lower GPU usage.
- Disable resource intensive visual effects.
Also try doing processor intensive tasks like video rendering in batches instead of all at once. Giving the system time to cool off between tasks results in lower average temperatures.
Use a Laptop Cooling Pad
A laptop cooling pad is placed underneath your Macbook Pro and uses fans to move cool air into the vents and improve airflow. This enhanced cooling effect can lower the internal temperatures by several degrees.
The benefits of using a cooling pad:
- Allows internal fans to spin slower while maintaining temperatures.
- Keeps components like CPU and GPU cooler leading to better performance.
- Prevents hot spots from developing inside the laptop.
- Extends the operating life of chips by reducing heat stress.
Look for a sturdy and adjustable pad with high quality fans that move plenty of air. Popular brands are Tree New Bee, Havit, and Kootek.
Adjust Power Settings
The energy saving settings in macOS directly influence the heat output and temperatures of your Macbook Pro. Tweaking them can potentially lower fan speeds.
Steps to adjust power settings:
- Go to System Preferences > Battery.
- Drag the slider to Lower Power to reduce performance and heat.
- Uncheck Automatic graphics switching to force integrated GPU.
- Disable Power Nap and Wake for Wi-Fi access features.
- Change Reduce brightness to limit power usage.
Also, using a lower screen brightness helps slightly reduce energy consumption and temperatures.
Update macOS and Apps
Keeping your Macbook Pro’s macOS version and applications up to date can sometimes help improve fan speed behavior.
Apple periodically releases software updates that contain fixes and improvements to the thermal management system. Updating to the latest macOS ensures you have any new tweaks that lower fan speed.
Similarly app developers optimize CPU and GPU usage with updates. Always run the latest versions of intensive apps like web browsers, games, media editors, etc to benefit from improvements in efficiency and resource usage.
To update apps go to App Store > Updates and click Update All. For macOS updates go to System Preferences > Software Update.
Check Activity Monitor
Activity Monitor is a built-in macOS app for viewing detailed system usage statistics. Check Activity Monitor when your fans are ramped up to see which apps and processes are taking up CPU, RAM, GPU, etc resources and generating heat.
To use Activity Monitor:
- Open Activity Monitor in Applications > Utilities folder.
- Click CPU tab to see top CPU usage.
- Memory tab shows RAM usage.
- Energy tab reveals apps affecting temperature.
Quit or manage any rogue processes hogging resources that could be causing your fans to work overtime. Activity Monitor helps you track down these heat sources.
Use a Different Browser
Browsers like Chrome, Firefox, and Safari can consume significant CPU and RAM when open. Consider using a more efficient browser to lower resource usage and associated heat generation.
Some browsers that use less power and generate lower temperatures:
- Safari – Designed for optimal energy usage on Mac.
- Opera – Uses less memory and processing power compared to Chrome.
- Microsoft Edge – More efficient than Chrome on Mac.
Limit open tabs and avoid resource intensive sites for best results. Also disable any unnecessary browser extensions. A different, lighter web browser can result in a noticeable reduction in fan speed.
Take it to Apple Store
If you’ve tried all the usual fixes and tweaks but your Macbook Pro’s fans are still excessively loud and running at high speeds, then take it to the Apple Store Genius Bar for inspection.
Some things Apple Store technicians can check for:
- CPU or GPU failure causing overheating.
- Problem with thermal sensors and SMC settings.
- Blocked vents or airflow issues.
- Issues with fan bearings causing them to ramp up.
- Too much or too little thermal paste on CPU/GPU.
- Outdated or failing heat pipes.
They have the training, experience, and diagnostic tools to get to the bottom of any persistent fan speed problems. Apple may need to replace damaged components like the fans, logic board, or heat sinks to resolve temperature and fan speed problems.
Summary
Here are some key takeaways on reducing fan speeds on a Macbook Pro:
- Clean out any dust blocking airflow and heat dissipation.
- Reset SMC to clear any stuck fan settings.
- Use Macs Fan Control app to directly control fan speeds.
- Reduce CPU and GPU usage by closing apps and browser tabs.
- Improve cooling with lower power settings and a laptop cooling pad.
- Update macOS and apps to latest versions for efficiency.
- Check Activity Monitor for resource hogging apps.
- Try using a more lightweight web browser.
- Take it to Apple Store for diagnosis if issues persist.
Following these tips should help lower your Macbook Pro’s fan noise and speed to more comfortable levels. Be careful not to over-restrict the fans as this can lead to potential overheating.
Frequently Asked Questions
Why are my Macbook fans so loud all of a sudden?
Sudden loud fan noise can be caused by a rogue app or process taking up a lot of resources, dust buildup inside the laptop, an outdated OS, or the system getting too hot from use in a warm environment or on a soft surface restricting airflow.
Can I permanently control fan speed on Macbook Pro?
There is no built-in way to permanently control fan speed as the SMC chip dynamically adjusts it. However the free Macs Fan Control app allows permanent fan speed control until changed manually or the app is quit.
What temperature should Macbook Pro fans kick on?
Fan speeds will start ramping up around 90-100°C internally. Lower temperatures around 50-60°C will use slower fan speeds. Exact fan response curve depends on Macbook model and macOS version.
Why is kernel_task using so much CPU power?
kernel_task is used by macOS to help regulate temperatures. High kernel_task usage signifies overheating issues causing it to ramp up fans. Check for dust buildup, high ambient temps, workload, etc.
How do I know if Macbook Pro is overheating?
Signs of overheating include fans running at high speeds persistently, the case feeling hot to the touch, performance throttling, crashing/freezing, kernel_task eating up CPU, and the system shutting down unexpectedly.
Can replacing thermal paste help lower temperatures?
Replacing aged thermal paste between the CPU/GPU and heatsinks can improve heat transfer and lower core temperatures several degrees, reducing need for high fan speeds.
Conclusion
Managing Macbook Pro fan speed is a balancing act. While lowering fan speed can reduce noise, going too far risks overheating and system instability. Try using a mix of the solutions discussed like cleaning dust, software tweaks, cooling pads, controlling individual apps, and updating software. This will hopefully get your fans running quieter without compromising performance and longevity of your Mac.