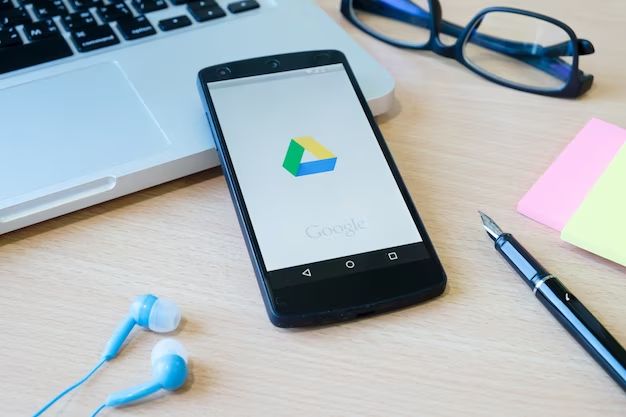Making your G-DRIVE external hard drive compatible with Windows can be easy if you follow a few simple steps. The main things you need to do are format the drive to a file system Windows understands, such as exFAT or NTFS, and make sure you have the necessary driver software installed.
Quick Overview
Here is a quick overview of how to make your G-DRIVE compatible with Windows:
- Connect the G-DRIVE to your Windows PC using the USB cable
- Open Disk Management on your PC
- Format the G-DRIVE to exFAT or NTFS file system
- Install G-Technology driver software if prompted
- Eject and reconnect the G-DRIVE
Connecting the G-DRIVE
The first step is to connect your G-DRIVE to your Windows PC using the included USB cable. Plug one end into the G-DRIVE and the other into an open USB port on your computer.
If this is the first time connecting the drive, Windows will begin to automatically install any required driver software it finds. Let this process complete.
Opening Disk Management
Next, you need to open the Disk Management utility on your Windows PC. This allows you to view information about drives connected to your computer and manage them.
To open Disk Management:
- Press the Windows key + R to open the Run dialog box
- Type “diskmgmt.msc” and click OK or press Enter
- This will launch the Disk Management utility
You should see your G-DRIVE listed in the lower panel. Note that it may show up as an Unknown device and not have a drive letter assigned yet if it hasn’t been formatted for Windows.
Formatting the G-DRIVE
For your PC to be able to fully access and write files to the G-DRIVE, it needs to be formatted with a file system Windows understands. The two best options are exFAT and NTFS.
exFAT
exFAT is a good choice if you want a file system that can also be read and written to by other devices like Macs or gaming consoles. It has fewer limitations than NTFS when being accessed from non-Windows machines.
To format to exFAT:
- Right click on the device in Disk Management and choose Format…
- Under File System choose exFAT
- Give it a Volume Label like “G-DRIVE”
- Make sure Quick Format is checked
- Click Start to begin formatting
NTFS
NTFS is the default file system for Windows and optimizes the drive for performance and security features with Windows. However, NTFS is more limited when accessing the drive from other operating systems.
To format to NTFS:
- Right click the device and choose Format…
- Under File System choose NTFS
- Give it a Volume Label like “G-DRIVE”
- Make sure Quick Format is checked
- Click Start to begin formatting
The formatting process should only take a couple minutes to complete.
Installing G-Technology software
For full compatibility with your G-DRIVE on Windows, you may need to install software from G-Technology. This usually provides add-onal drivers and management utilities to optimize performance.
If prompted during the connection process to install the G-Technology software, go ahead and complete this. If not prompted, you can download the software from their website:
- Go to G-Technology’s website and navigate to the Support section
- Find and download the Windows software for your specific G-DRIVE model
- Open the downloaded file and run the installer
- Restart your computer after the installation completes
Eject and Reconnect
Now that you’ve formatted the drive and installed any necessary software, you’re almost done. To complete the process, you just need to safely eject the G-DRIVE and reconnect it.
To eject (unmount) the drive:
- Locate the Safely Remove Hardware icon in the Windows system tray
- Click on it and choose Eject for your G-DRIVE
- Wait for the notification that it is safe to remove the hardware
- Disconnect the USB cable from your computer
Finally, connect the G-DRIVE’s USB cable back into your PC. It should now appear with a drive letter assigned and be fully accessible to the Windows operating system.
Using your Drive
Now that your G-DRIVE is formatted for Windows and all necessary software is installed, you can begin using it like any other drive connected to your computer.
Some things to keep in mind when using your external drive:
- Always safely eject the drive before disconnecting it
- Avoid removing it while files are being accessed or written to
- Store it in a cool, dry place when not in use
- Do not expose it to liquids or debris which could damage it
- Use the accompanying USB cable when connecting to a PC
- After formatting, the available storage capacity will be less than advertised since the OS reserves space
Following these tips will help ensure your G-DRIVE functions reliably as expanded storage for your Windows laptop or desktop.
Initializing a New Drive
If you purchase a brand new G-DRIVE and want to use it on Windows, initializing and formatting it is a little different than a drive that’s already been used previously.
Here are the steps to initialize a new G-DRIVE:
- Connect the G-DRIVE to your Windows PC with the USB cable
- Open the Disk Management utility
- The new drive should appear as an Unknown/Not Initialized device
- Right click the device and choose Initialize Disk
- Select either MBR or GPT partition style
- Right click the volume and choose New Simple Volume
- Walk through the prompts to initialize the disk and format it NTFS or exFAT
Once initialization is complete, the drive will show up with the amount of advertised storage capacity. You can then install any G-Technology software and begin using it as normal.
Troubleshooting Issues
If you’re running into problems getting your G-DRIVE to function properly with Windows, here are some troubleshooting steps to try:
- Drive not detected – Try connecting to another USB port, use a different cable, or connect the drive before booting up your PC.
- Can’t access files – Make sure the drive is formatted NTFS or exFAT. Data from other formats like HFS+ (Mac OS) may not be readable.
- Errors writing files – Don’t remove the drive while files are being written. This can corrupt data. Always eject properly.
- Slow performance – Connect the drive directly to a USB port on your PC rather than through a hub. USB hubs can reduce power/speed.
- Unresponsive drive – If the drive stops working, try unplugging it and reconnecting. Avoid using problematic ports.
- Strange noises – Clicking or beeping noises likely indicate a hardware problem. Contact G-Technology support for possible replacement.
If issues persist even after troubleshooting, reach out to G-Technology’s support team for assistance. They can help diagnose any problems specific to your drive.
Frequently Asked Questions
Why does my G-DRIVE need to be formatted for Windows?
External drives formatted specifically for Mac or other operating systems use a file system like HFS+ that Windows can’t read or write to natively. Formatting it to NTFS or exFAT allows full compatibility with the Windows file system.
How do I access my drive files on a Mac after formatting to NTFS?
Since Mac can’t write to NTFS drives, you’ll either need to reformat to exFAT for universal access or install software on your Mac like Paragon NTFS to be able to write to that file system.
Can I use my G-DRIVE on both Windows and Mac?
Yes, formatting to exFAT allows the drive to be plugged into either OS. Just be sure to eject it properly before switching computers.
Should I format my new G-DRIVE right away?
If you want to use all the available capacity on both Windows and Mac, formatting it right away to exFAT is best. If you need maximum Windows performance, NTFS is recommended.
How do I register my G-DRIVE warranty?
You can register your G-DRIVE warranty on the G-Technology website. Just provide the serial number and date of purchase and your warranty will be added to their system.
Conclusion
Getting your G-DRIVE external hard drive up and running on Windows is straightforward if you follow the proper formatting and setup steps. Choosing the right file system (exFAT or NTFS) ensures full compatibility based on your usage needs. Remember to install any required drivers, eject the drive properly before disconnecting, and follow usage and handling precautions to maximize the life of your G-DRIVE.
Other Windows External Hard Drive Guides
Here are some other in-depth guides on using popular external hard drives with Windows:
Seagate Portable Drive
Seagate’s Portable Drive is compatible with USB 3.0 for fast transfer speeds. Here are some tips for setup:
- Connect with the 18″ USB 3.0 cable provided
- No power supply needed thanks to USB bus power
- Format drive to NTFS for security features and performance
- Use Disk Management to easily format and assign a drive letter
- Install the Seagate Toolkit software for backups and drive info
WD Elements Portable Drive
WD Elements Portable drives are among the most popular for their reliability and plug-and-play use. Formatting tips include:
- Use exFAT for cross-platform compatibility or NTFS for pure Windows use
- Download WD Discovery software to manage drive and run diagnostics
- Utilize the WD Quick Formatter tool for fast, easy formatting
- Eject from the System Tray before disconnecting to prevent data issues
- Set up automatic backups with the WD Backup utility for added protection
LaCie Rugged Mini Drive
The LaCie Rugged Mini drive has a durable case and offers fast USB 3.0 speeds. Setup steps are:
- Use LaCie Setup Assistant to format, register, and install software
- ExFAT allows for Windows and Mac compatibility
- NTFS provides faster performance but just for Windows
- Backup software available for one-click backups
- Shock and drop resistance up to 4′ for added durability
Following the quick start guides for these popular drives helps ensure maximum performance and reliability when used with Windows desktops and laptops.