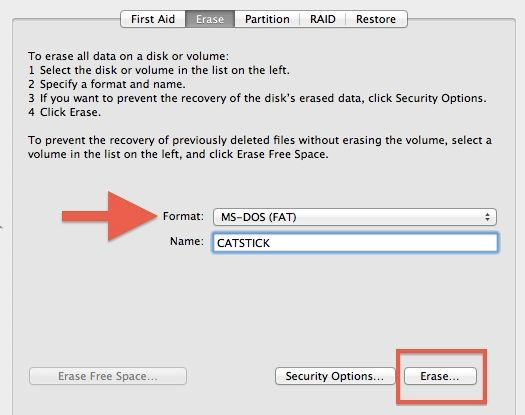Making a hard drive compatible with both Windows and Mac operating systems can be a tricky process. The file systems each OS uses are different, with Windows using NTFS and Mac OS using HFS+. This means a drive formatted for one will not work properly in the other without some special configuration. Fortunately, there are solutions that allow a single external hard drive to work across platforms.
What causes incompatibility between Windows and Mac?
The core issue leading to Windows and Mac incompatibility on an external hard drive is the different file systems each operating system relies on. Windows uses the NTFS file system while Mac OS uses HFS+.
Because of this, if you format an external hard drive as NTFS, the Mac will be able to read files on the drive but cannot write to it. On the other hand, if you format the drive as HFS+, Windows cannot even read or recognize the drive unless you install special software.
Additionally, the different operating systems store file permissions and metadata differently. This can lead to issues with accessing, writing, or deleting files on a shared drive between Windows and Mac.
Solutions for using external hard drives on Windows and Mac
There are a few solutions that allow an external hard drive to work across both Windows and Mac computers. Each has its own pros and cons.
1. FAT32
FAT32 is an older file system that works on both Windows and Mac. It has the benefit of being compatible across operating systems without any additional software. However, there are some downsides:
- File size limit – Individual files cannot exceed 4GB in size.
- Partition size limit – Partitions cannot exceed 32GB in FAT32 without special tools.
- No permissions or file security – FAT32 lacks the permissions and encryption features of NTFS and HFS+.
- No backup utilities – Tools like Time Machine do not work with FAT32 drives.
FAT32 works best for small external drives that just need basic transfer of files between Windows and Mac. But for larger drives or advanced functionality, other options are better choices.
2. ExFAT
ExFAT is optimized for flash drives and SSD cards. It works across Mac and Windows without needing any additional software. Advantages of ExFAT include:
- No file size limit – Supports files larger than 4GB.
- No partition size limit – Works with large capacity drives.
- Allows writing on Mac – Mac OS can write to ExFAT drives.
Downsides of ExFAT include:
- Limited compatibility on older devices – May not work on some older Windows or Mac machines.
- No permissions or encryption – Lacks NTFS and HFS+ security features.
- Lack of journaling – No journaling or recovery features like in NTFS and HFS+. Higher chance of corruption.
Overall, ExFAT is a good option for flash drives or if you just need basic plug-and-play usage between Windows and Mac. But for external hard drives used for backups, NTFS or HFS+ might be better choices.
3. NTFS with third-party software
You can use a drive formatted as NTFS on Mac by installing third-party NTFS drivers or plugins. Options like Paragon NTFS, Tuxera NTFS, or iBoysoft NTFS for Mac allow full read and write of NTFS from macOS.
The advantages of using NTFS with third-party Mac software include:
- Full NTFS support on Mac – Read and write files with no limits.
- Backups and permissions – Use Time Machine and retain file permissions.
- No need to reformat – Keep NTFS instead of erasing the drive.
- Journaling and recovery – Take advantage of NTFS resilience features.
Potential downsides are:
- Paid software required – Must purchase the NTFS apps or drivers for Mac.
- Functionality issues – Some apps don’t perfectly emulate all NTFS functionality.
- Compatibility concerns – Relying on third-party support means risk of problems when updating OSes.
In general, NTFS on Mac works well for many people who rely on backups and permissions. But you need to be willing to pay for and maintain the apps providing NTFS support on the Mac side.
4. HFS+ with third-party software
Similar to NTFS, you can use third-party software to allow Windows to fully read and write to HFS+ drives. Options like Paragon HFS+, Bitdefender HFS+, or iBoysoft Drive Manager can enable this support.
Benefits of using HFS+ with Windows include:
- Full HFS+ support on Windows – Read and write files with no limits.
- Time Machine backups – Use drive for Time Machine on Mac.
- No reformatting – Keep HFS+ instead of erasing the drive.
- Stability – Take advantage of HFS+ journaling and recovery features.
Potential cons of this approach are:
- Paid apps required – Must buy software for Windows HFS+ support.
- Limited Windows support – Most apps don’t provide 100% HFS+ compatibility on Windows.
- Compatibility risks – Reliance on third-party software means risk of breakage from OS updates.
Using HFS+ with special Windows software can work well in cases where you want to use Time Machine or boot a Mac from the external drive. But you need to be comfortable with the limitations and risks that relying on third-party apps involves.
5. Manually converting between NTFS and HFS+
If you want to avoid paying for third-party software, you can manually convert your drive between NTFS and HFS+ formats as needed. This involves:
- Back up drive and copy all data off it.
- Reformat drive to the desired file system (NTFS or HFS+).
- Copy data back to external drive.
- Only connect drive to appropriate OS (Windows for NTFS, Mac for HFS+).
Advantages of this manual approach:
- No extra cost – Don’t need any paid third-party apps.
- Native experience – Get full support of NTFS on Windows and HFS+ on Mac.
Disadvantages include:
- Time consuming – Need to reformat and re-transfer data each time you switch computers.
- Only one OS at a time – Drive will only work for Mac or Windows, not both at once.
- Potential for mistakes – More chances for data loss or incorrect drive formats compared to simpler solutions.
Manually converting file systems allows you to use the native formats on each OS. But the process is time-consuming and error-prone compared to other options.
Tips for using external hard drives on Windows and Mac
Here are some best practices to follow when using an external drive on both Windows and Mac machines:
- Use native file systems when possible – NTFS for Windows, HFS+ for Mac when practical.
- Minimize partitioning – A single partition is best for cross-platform drives.
- Consider FAT32 for very small drives – If drive is under 32GB, FAT32 may suffice.
- Look to ExFAT for flash drives or basic transfers – ExFAT works for simple Windows/Mac data sharing.
- Maintain backups – Always have a second backup of your data, no matter the solution used.
- Understand the limitations – Know that no solution is 100% perfect at supporting both OSes flawlessly.
- Test first – When trying a new external drive setup, test it extensively before relying on it for your only copy of important data.
By picking the right solution for your specific needs, you can access the same external hard drive seamlessly between Windows and Mac. Just be sure to thoroughly research and test out any file system or third-party software you choose to ensure your important data remains easily accessible no matter which computer you plug the drive into.
Frequently Asked Questions
Can I use NTFS on Mac natively?
No, Mac devices do not support writing to NTFS-formatted drives natively. Macs can read data on NTFS drives, but cannot write to them out of the box. To get full NTFS read/write capability on a Mac, you need to install a third-party NTFS driver or plugin software.
Does Windows support HFS+ without additional software?
No, Windows cannot natively read or write to HFS+ drives. To get this ability in Windows, you need to install specialized software that adds HFS+ support. Without these third-party apps, Windows will not recognize an HFS+ formatted drive.
What’s the easiest file system for Windows/Mac compatibility?
The easiest cross-platform file system between Windows and Mac is ExFAT. It works on both operating systems without any additional software. However, ExFAT lacks some features like file permissions, encryption, and Time Machine support. FAT32 also works out of the box for Windows and Mac but has limitations like 4GB file size maximum.
Can I use OneDrive to share files between Windows and Mac?
Yes, you can use Microsoft OneDrive to sync folders and files seamlessly between Windows and Mac computers. OneDrive handles the file system conversion in the background so you can access the same files on either OS. This provides an easy cloud-based solution for Windows/Mac compatibility of your documents and data.
Do I have to format the entire drive to change file systems?
Yes, the entire drive needs to be formatted to fully change between file systems like HFS+ and NTFS. It is not possible to just convert parts of a drive – reformatting erases the entire drive. That’s why it’s crucial to back up all data first before reformatting a drive to a new file system.
Conclusion
Using an external hard drive seamlessly between Windows and Mac is possible despite the incompatible default file systems. Solutions like ExFAT, FAT32, NTFS/HFS+ third-party software, and cloud storage all help bridge the divide between the two operating systems. By understanding the pros and cons of each method, you can choose the right approach based on your specific needs and hardware. With some preparation and research, you can access and share files from a single external drive on both your Windows and Mac computers.